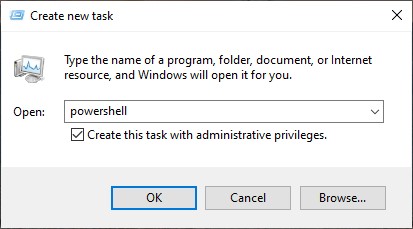Reinstall Start menu in windows 10
This article lists some troubleshooting steps if the Shell or the Start Menu is not working correctly in Windows 10.
Reinstall or Re-register the Start menu in Windows 10
- Press Ctrl+Shift+Esc to open the Task Manager.
- Click File>Run New Task in the top left.
- Under the Window that opens, type in Powershell. Make sure Run this task with Administrative privileges is checked.

- In the new window that opens paste the following command.
Get-appxpackage -all *shellexperience* -packagetype bundle |% {add-appxpackage -register -disabledevelopmentmode ($_.installlocation + “appxmetadataappxbundlemanifest.xml”)} - Reboot your computer. The Start menu issues should be resolved.
Alternatively, sometimes start issue can also be resolved by booting into safe mode once and then back to normal mode.
Restart the Windows Explorer Process.
Also, another step you can try is to restart the Explorer process. See the following steps:
- Open the Task Manager using the steps above.
- Open the Processes tab.
- Look for Windows Explorer, select it, and then choose Restart.
See if the Start menu is working again.
Troubleshoot the Display drivers
Often, Display drivers can also cause Shell not to work correctly.
- In the Task Manager, type devmgmt.msc in the new Task and press enter.
- Expand Display.
- Double click the GPU device and select the Driver tab.
- Click Update Driver. If there are no updates available, click the Rollback button.
- Furthermore, do it for both GPUs if your device has multiple ones. Usually, the Integrated device is at fault.
Remove any 3rd party customizer if you have installed
If Windows installation has a Tweaker installed, it may be causing the problem. Common customizers include WinAero tweaker etc. Therefore, remove them and see if that helps.
Also check:
To conclude, these steps can help you troubleshoot Shell problems in Windows 10.