How to do a Disk check of System drive in Windows 10 and interpret the logs
Many problems and issues encountered by Windows 10 are due to corruption, which can either be due to File System errors or bad hardware. File System errors, also called Software errors, can be corrected whereas if there is a bad sector in the drive, it might lead to more problems in near future. Windows has a built in tool CHKDSK i.e. Disk Check that allows you to scan and repair the disk if needed. Here are the steps:
- Right click the Start button and Select Windows Powershell(admin)
- Type in the following command:
- chkdsk C: /f
- You would be told that the drive is locked and cannot be checked. Press Y to check the disk at next reboot.
- Restart the computer.
- On the boot Screen Windows would check the disk. It might take hours depending on Level of corruption and the size of the drive.
- When the disk check completes, the computer would reboot again.
To see the results of Disk check
To gather the results of the disk check, you need to see the event viewer logs. Here are the steps.
- Right-click Start and select Run.
- Type in eventvwr.msc and Press OK.
- On the left Pane, select Windows Logs.
- Double-click Application logs
- Right-click Application Logs and select Filter current logs.
- Check the boxes chkdsk and Wininit under Event sources.
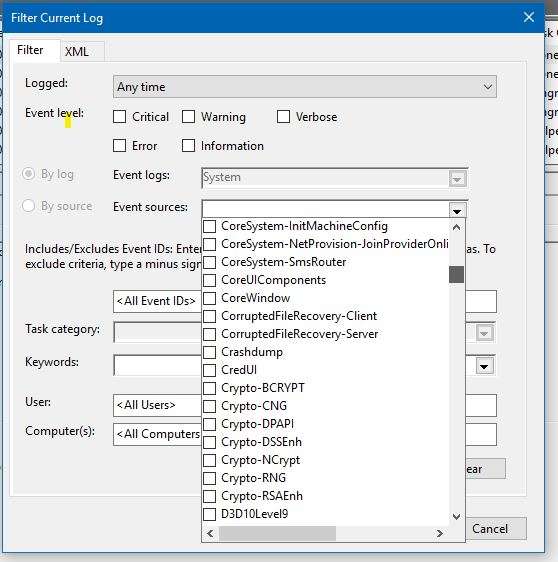
- You would see all Disk checking logs in the Event list, sorted according to the date.
- The bottom pane would have the results of the disk check which can be copied and pasted if needed.
Also see:
