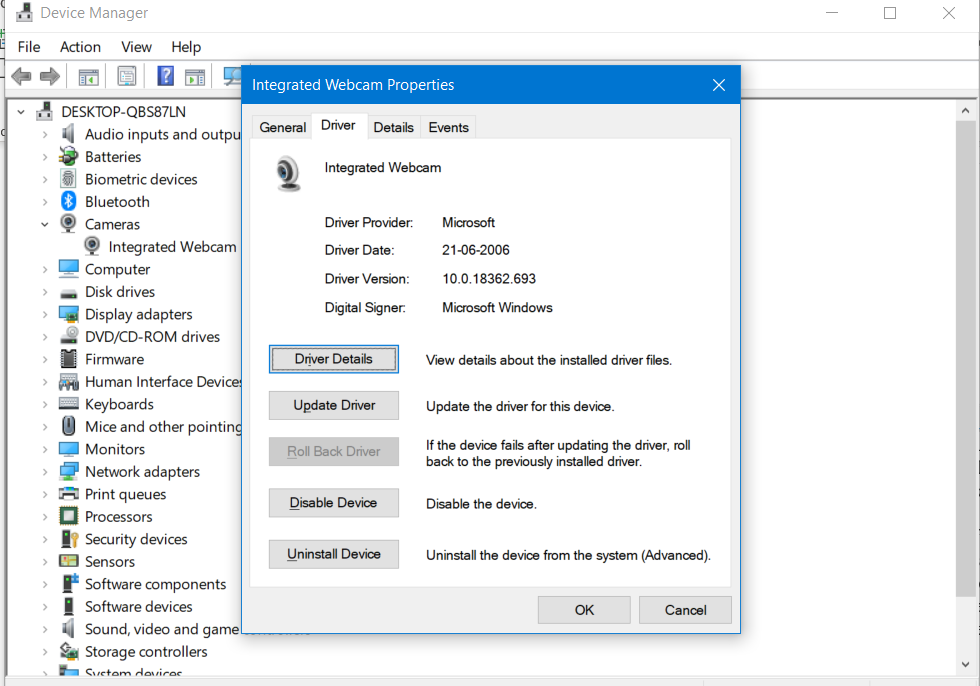Camera not working in Windows 10
With the recent developments around the world, the world is moving more and more towards digital technologies. Teams, Zoom are quite common examples. For this software, you need a camera and a Microphone. In this article, I am writing troubleshooting steps for both the Laptop Camera not working in Windows 10. I am covering the Camera in this article – The microphone will be covered later.
Usually, if the Laptop camera isn’t working in Windows 10, it may be due to a camera driver that may have been removed during the Windows update. Or simply, you may not have been given access to the Camera to the apps. Here are the steps by which you can fix your camera:
Basic troubleshooting
First of all, make sure the following steps are done:
- Check if there is a physical switch of the Camera, like an Fn key that may have been pressed which may have ended up disabling the Camera.
- Make sure the camera is enabled in the computer’s UEFI settings.
- Make sure the computer’s firmware is updated.
Permissions
Go to Start>Settings>Privacy>Camera. (Click this link to access the Settings directly). Toggle Access to Camera as ON. Also, enable the slider for the apps you want to give access to the Teams. It should include your “digital conference” Softwares, so make sure Teams and Zoom have the access.
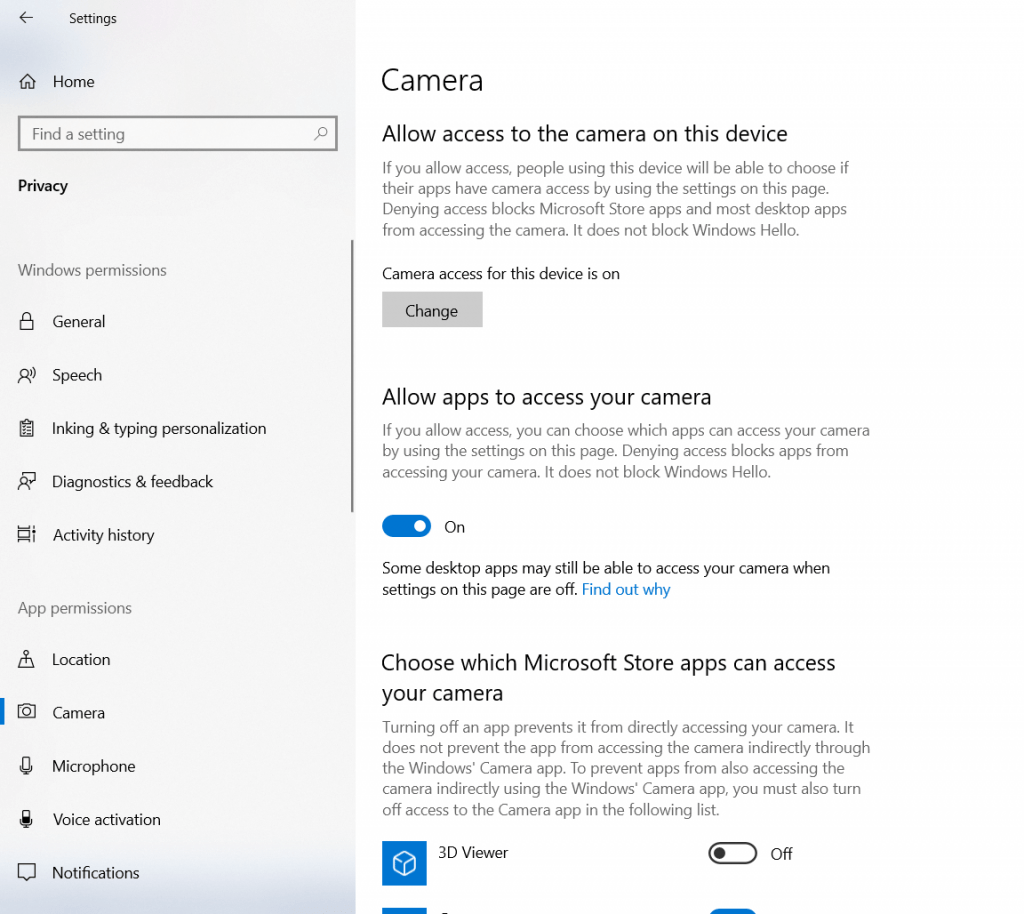
Troubleshoot Camera drivers
Make sure the driver is installed: In Windows 10, Cameras require drivers to run. In some cases, where Windows detects compatibility problems, drivers may get removed during a Windows update. In that case, you may have to reinstall drivers. To check if there is a driver issue, Right-click Start and choose Device Manager. Look for Camera/Imaging devices/Sound, Video and Game controllers. Expand it. Mine is working so it shows up as normal. If it isn’t working, you may see it under unknown devices with a yellow ?/an exclamation on the Camera device. There are several ways to try fixing it, discussed below. 3rd is what I recommend.
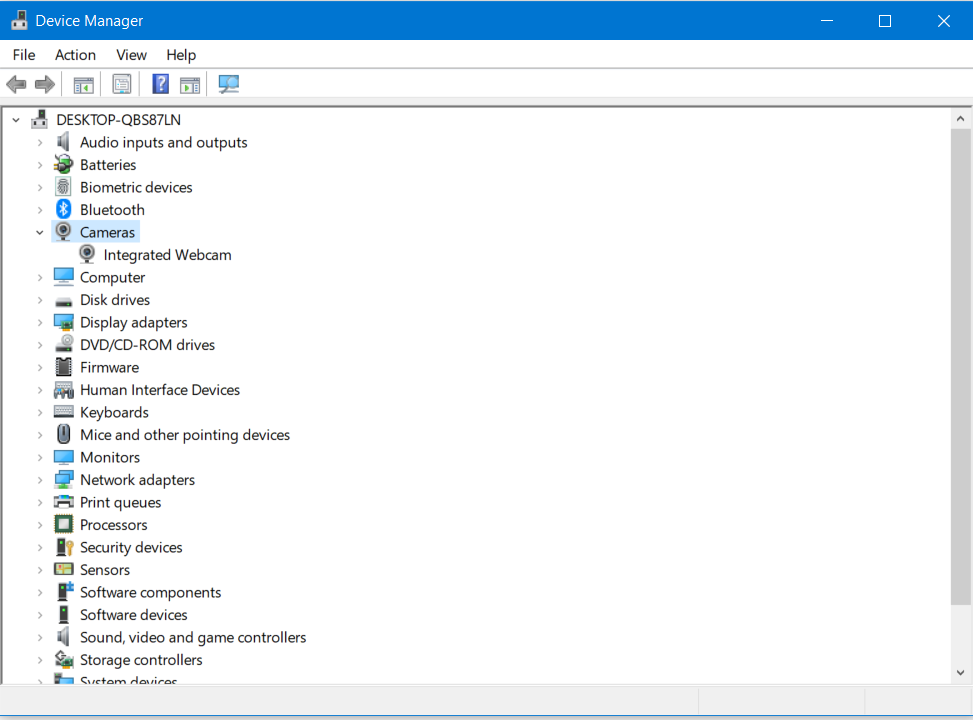
Camera in the Device manager.
-
- Scan for Hardware changes: Right-click the Camera and choose Scan for Hardware Changes. This will search for and install the best driver available.
- Update: This option would try to get drivers from Windows update and install it.
- Download the driver package from the manufacturer: This is the best method. Go to the device manufacturer website and search for updated driver on Camera. All the devices have webpages on the site having all the drivers.
- Rollback: You may try rolling back to an older version of the driver if it was recently updated. Right-click the device>Properties. Under driver tab, see if you can roll back the driver.

Look for a rollback option in the Driver tab
- Missing Camera: A slightly different issue you may hit is that the Camera is entirely missing in the device manager. If so, go to View and enable “Show Hidden devices”. In that case, choose Action and select Scan for hardware changes. If the Camera is listed under hidden devices, look into properties and see if it says device is disconnected. If so, contact the computer manufacturer for a repair*
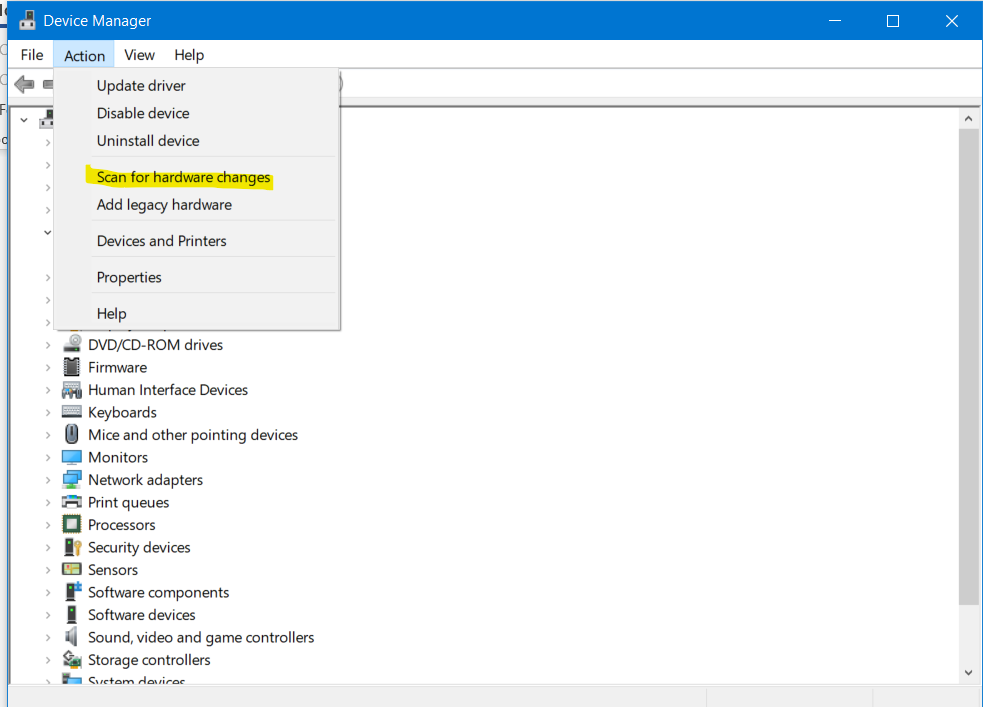
Check if Camera is compatible with Windows 10:
Further, Devices shipped with an older release of Windows may not play nice with Windows 10, especially the Camera device. To confirm this, Select the Driver tab, select the Driver Details button, and look for a file name that includes stream.sys. If it’s there, your Camera was designed before Windows 7 and you’ll have to replace it with a newer webcam.
Check your Security Software:
Sometimes, your security software can block access to the Camera stream. Concurrently, Look for Security settings and change them as needed. You may also try disabling real-time protection and checking. Remember, do this only for a short period.
Miscellaneous:
Some other housekeeping steps you can try are:
-
- Check for display driver updates.
- Run diagnostics provided by the manufacturer.
To conclude, these steps can help you resolve the Camera not working in Windows 10. Also, see this support documentation from Microsoft.