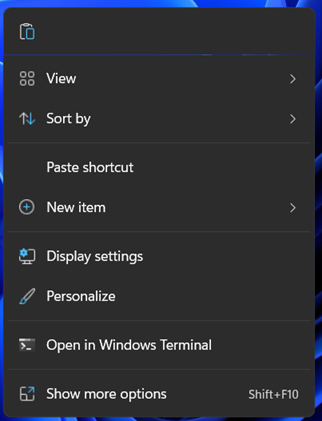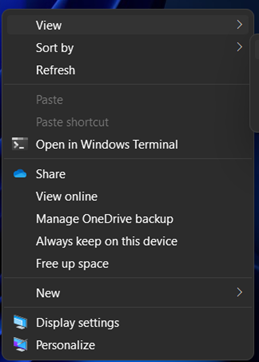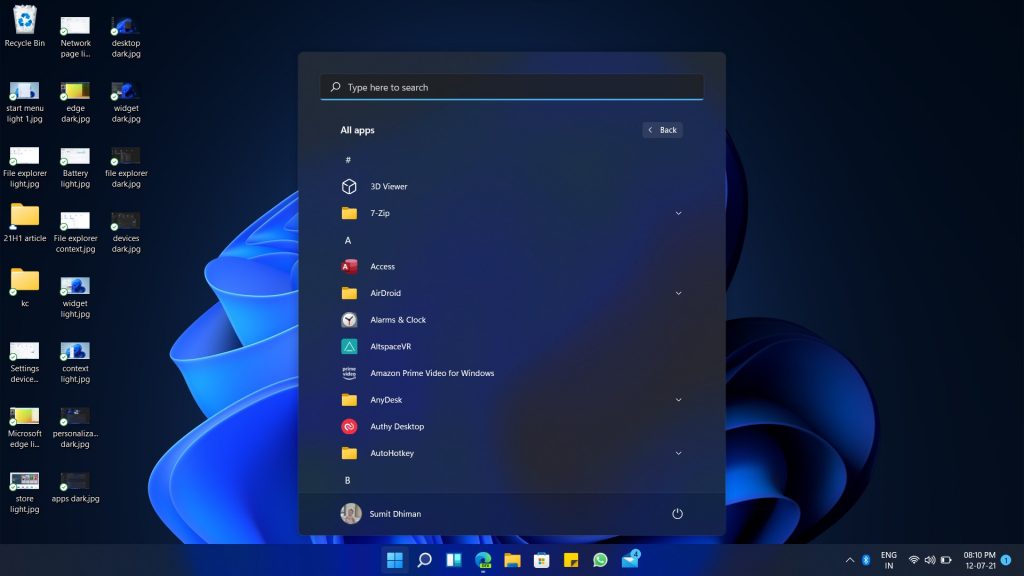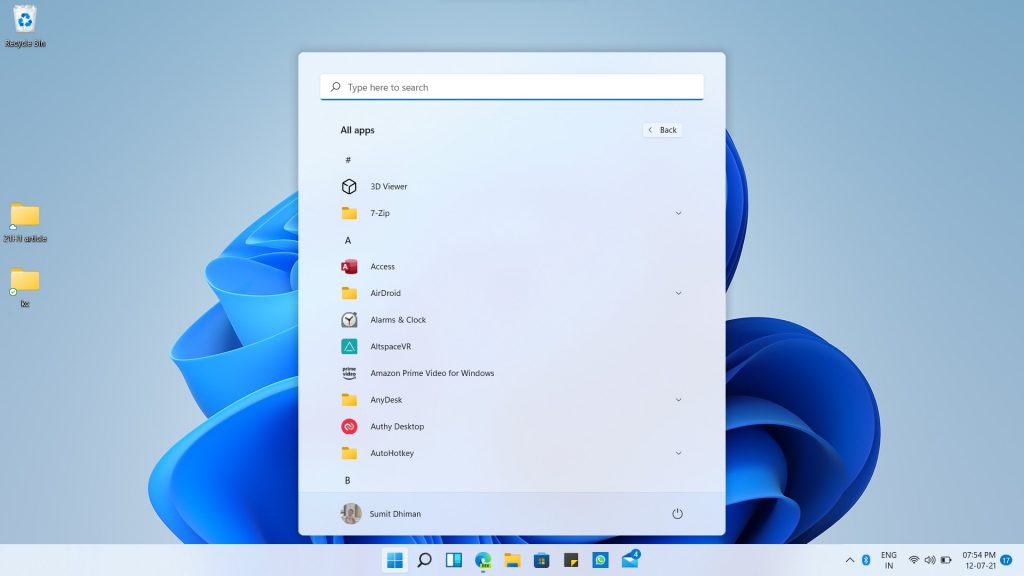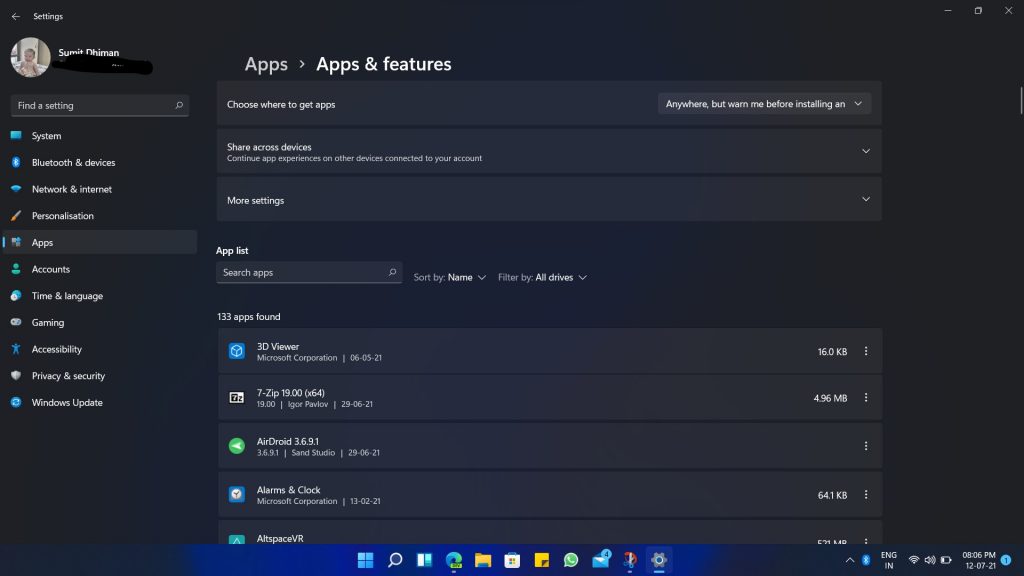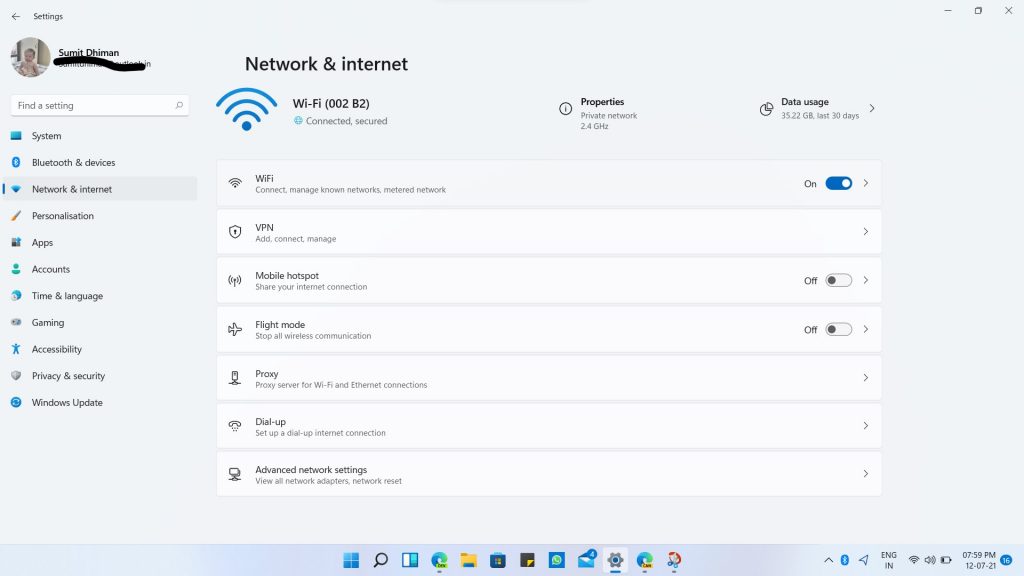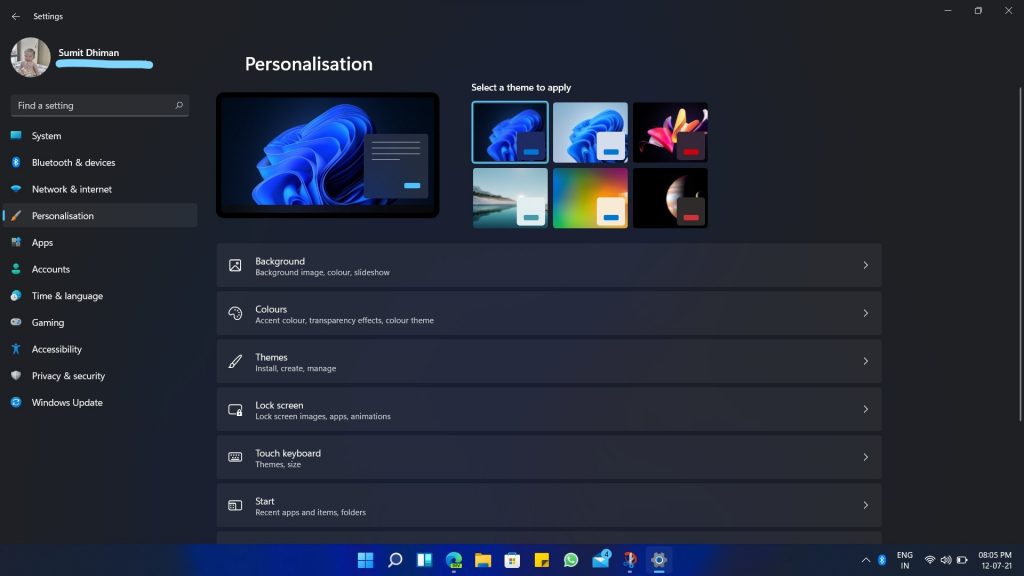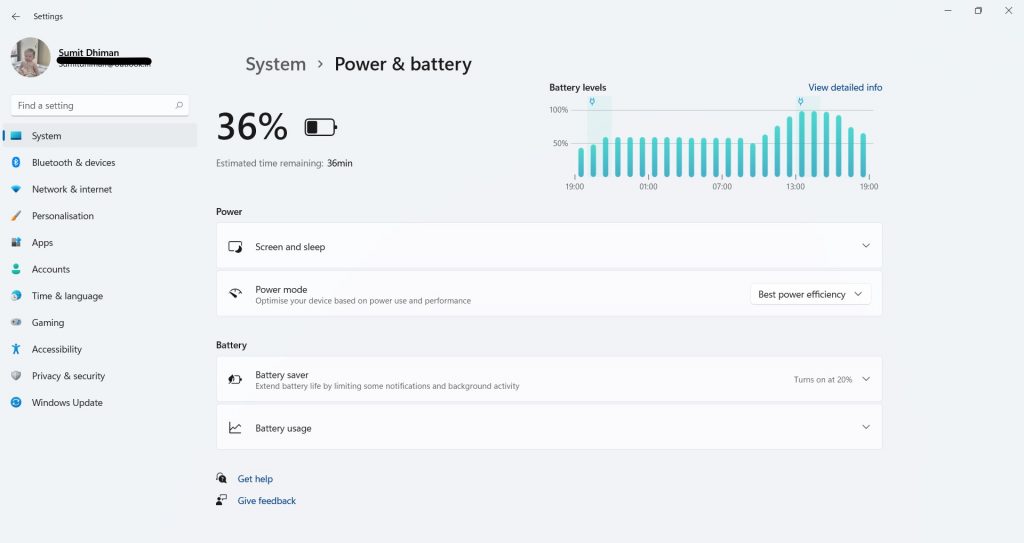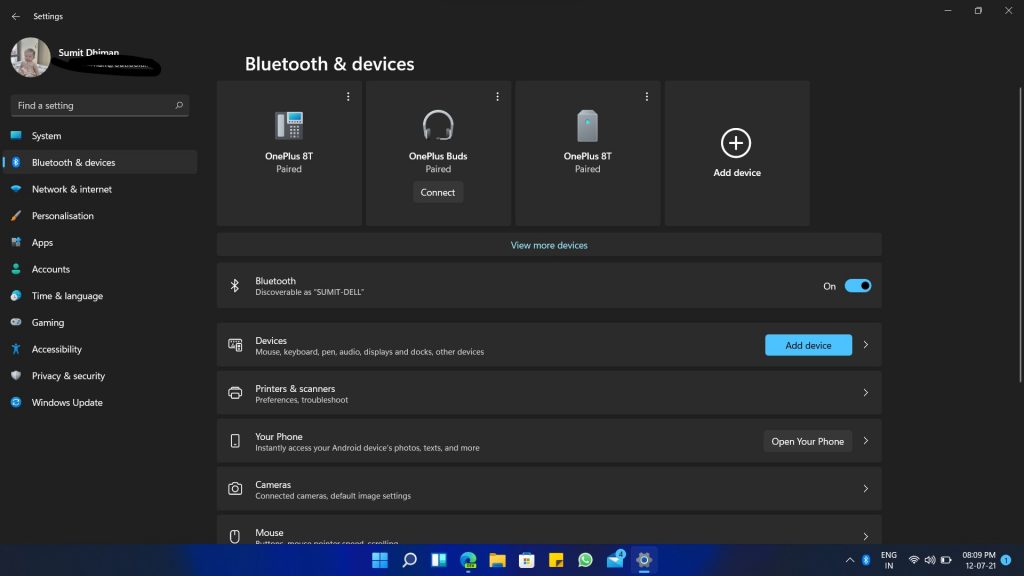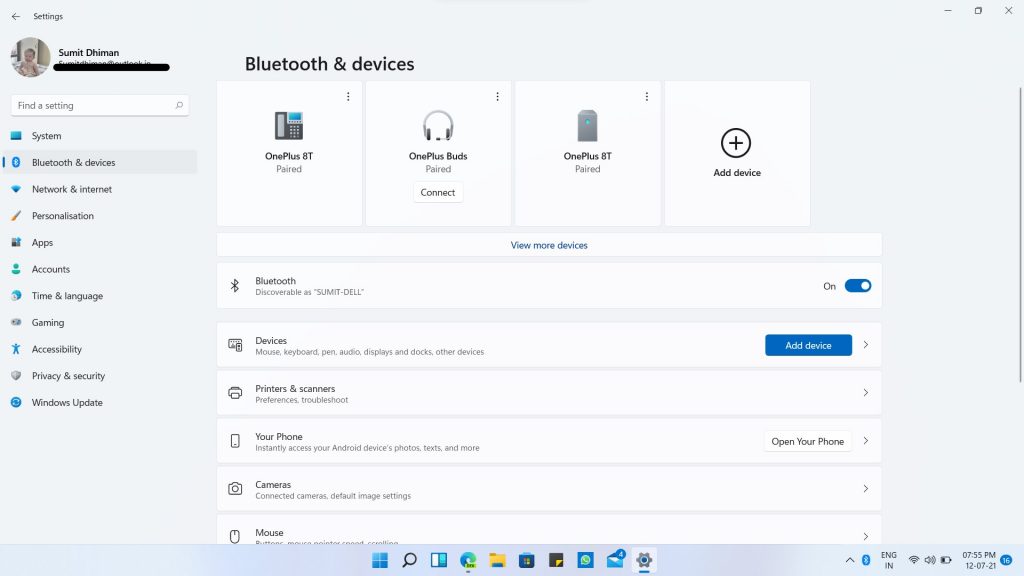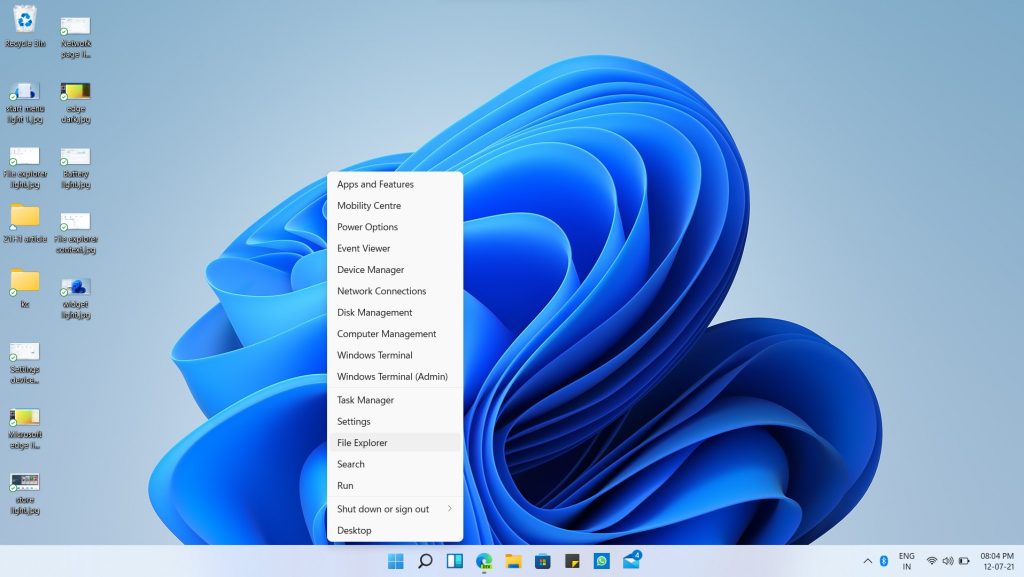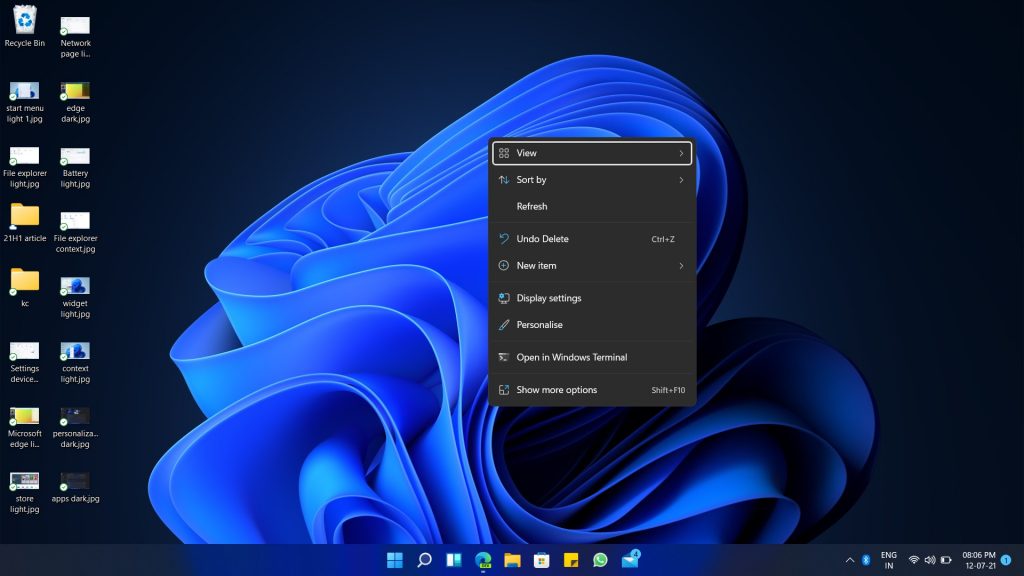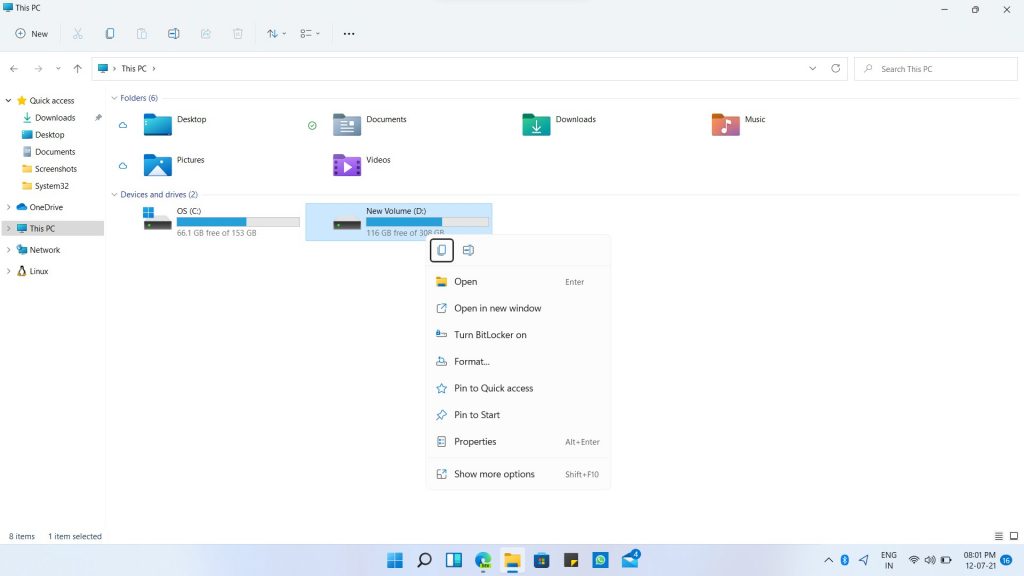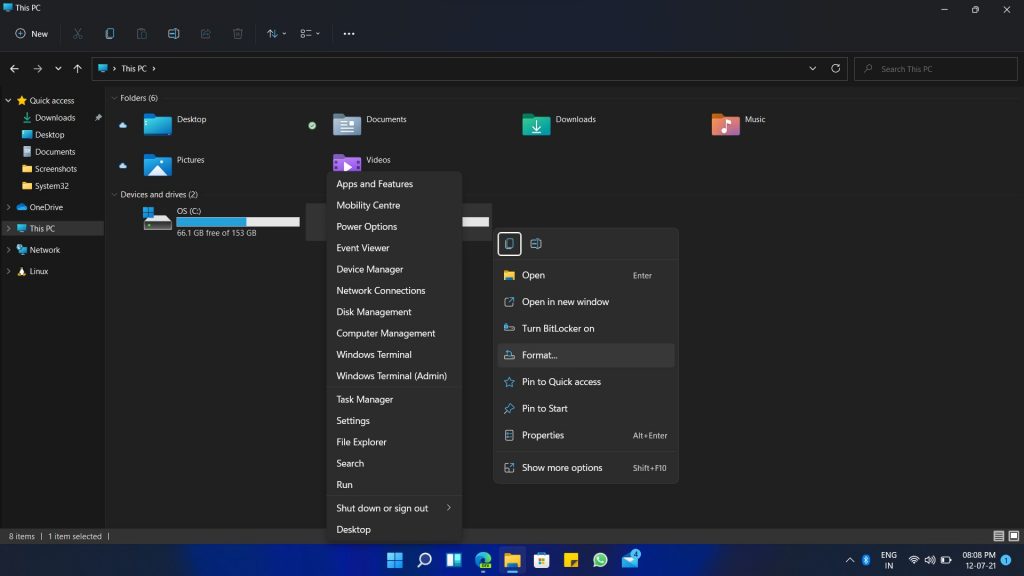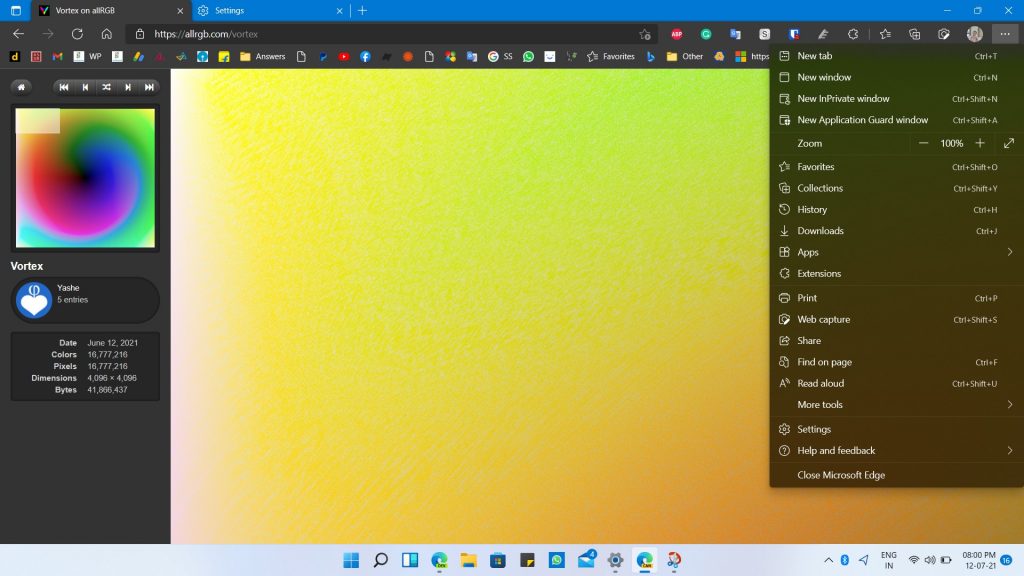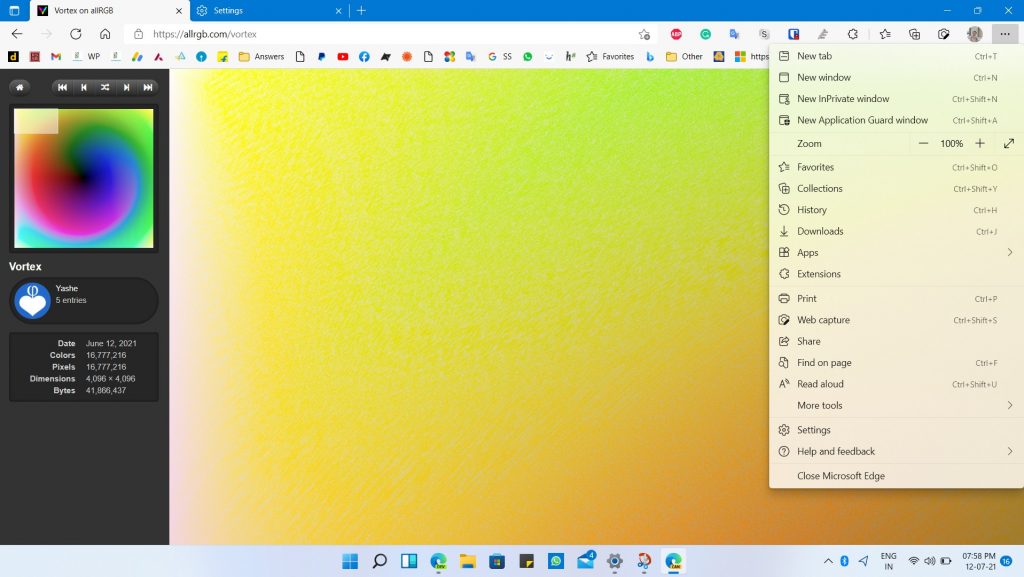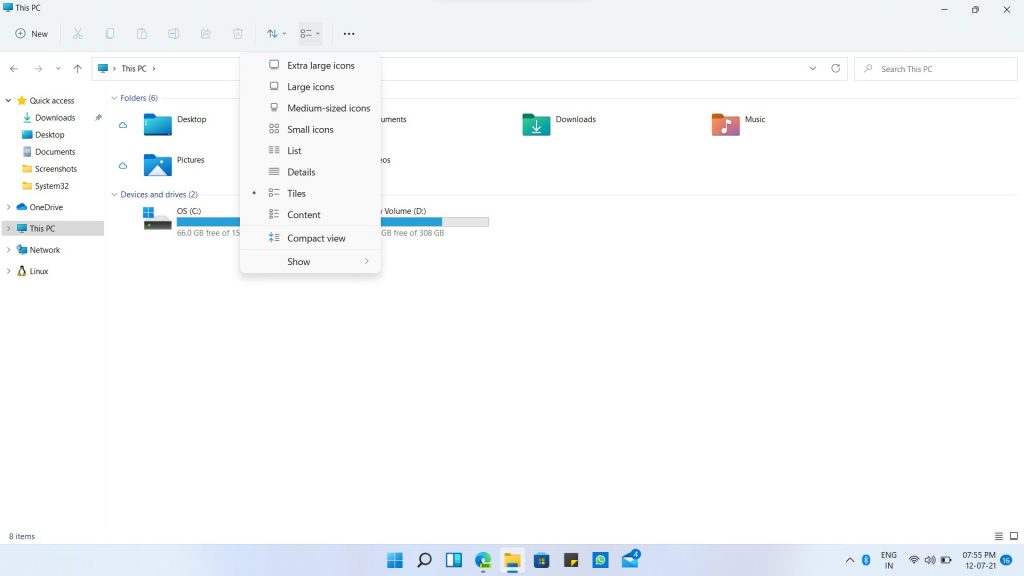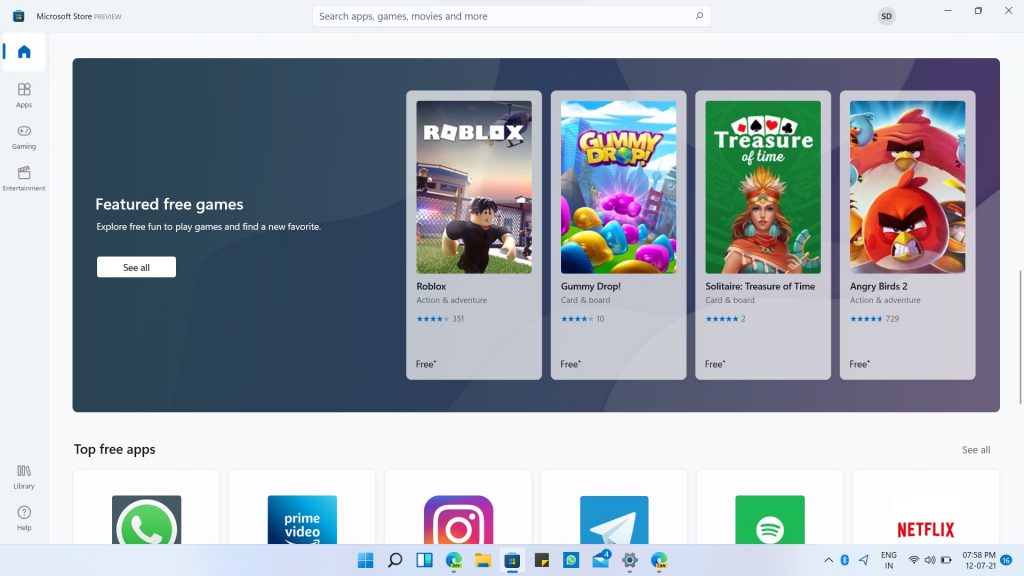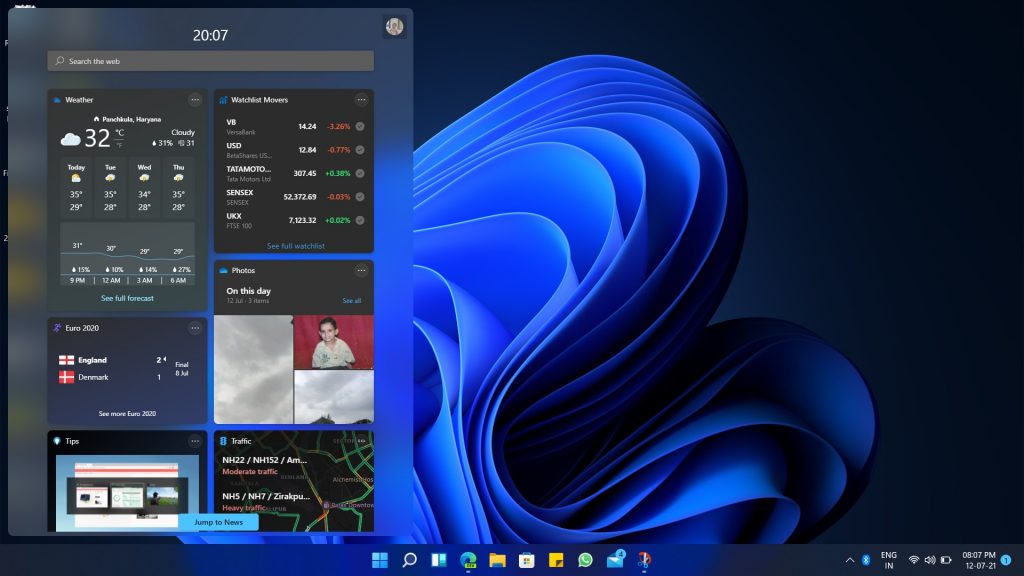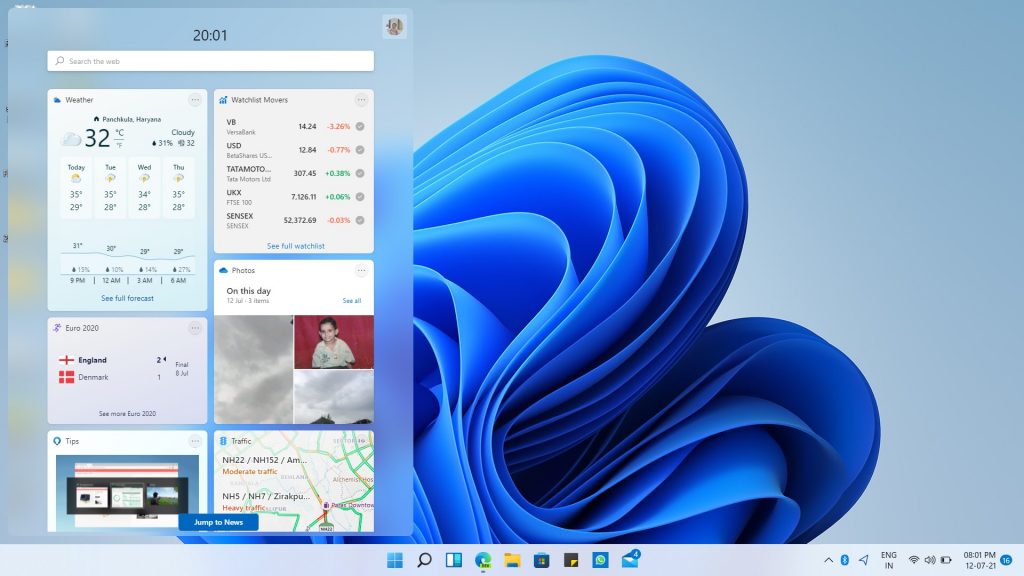Windows 11 review
On June 24th, Microsoft announced its next generation of Windows, called Windows 11. Replacing Windows 10, Windows 11 is the latest operating system from the Windows NT family. This article gives a Windows 11 review plus introduces some of the new changes coming with the Operating System. Let us discuss the changes one by one in Detail.
Windows 11 Review
This article gives a Windows 11 review, the latest operating system from Microsoft succeeding windows 10.
Applies to: Windows 11
Windows 11 features
New User Interface.
With Windows 11, Microsoft has redesigned the shell components, i.e., Start, Taskbar, and Action center, with a new look and a refreshed UI. This includes modernizing legacy components, too, with rounded corners.
Start Menu
Since the beginning, the start menu is on the left of the Windows Desktop, invoked by pressing the Start button, which resides on the bottom left of the Taskbar. With Windows 11, by default, the start button and the start menu are at the center. The start menu has a refreshed look, which is powered by the Cloud as well.
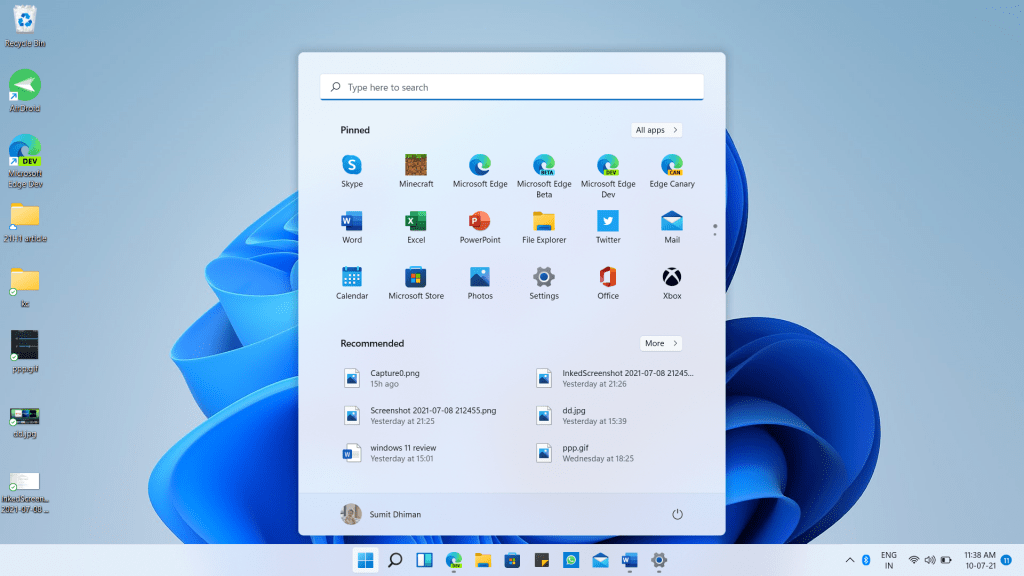
The top section contains the apps you use, which you can pin as well, and the list would be populated as per the frequency of the apps use. To get an all apps list, click the All apps button.
The second half has documents that you have recently worked on, including your other devices linked to your Microsoft account.
The sign-out/switch account and the power options reside on the bottom half.
Action Center
The Action Center has been removed in Windows 11 and replaced by quick controls, which Win+A can similarly invoke.
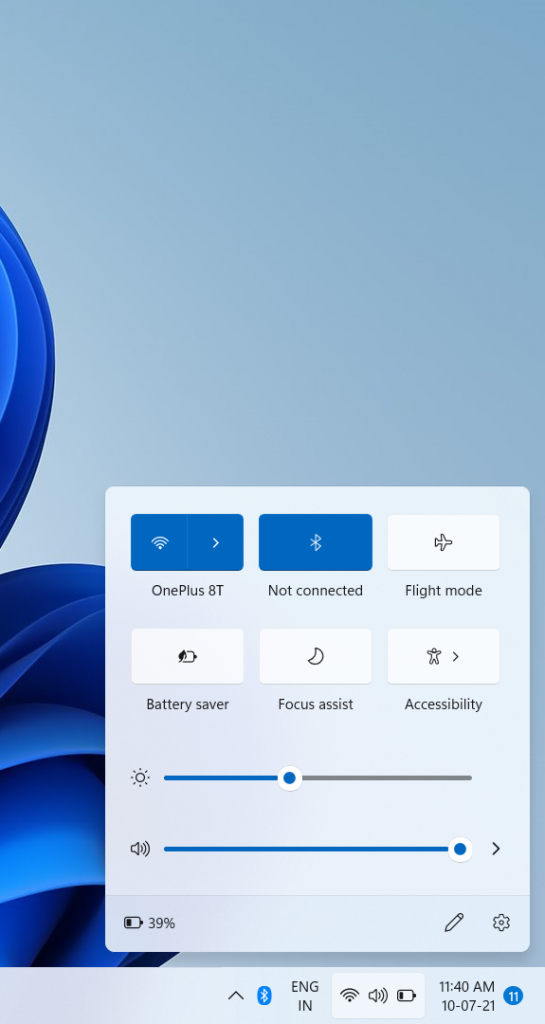
In the quick controls, by default, you get six settings: WiFi, Bluetooth, Airplane mode, Battery saver, Focus Assist, and Accessibility. Additional options can be added using the pencil button at the bottom.
Next up are the sound and controls. Instead of different system icons’ rules, the consolidated menu popup provides most of the controls. Pro tip: If you want to mute, click the speaker button.
The lower corner also shows how much the battery is charged.
Notifications menu.
In Windows 11, the notifications are merged to Calender. The same can be invoked by pressing Windows+N.
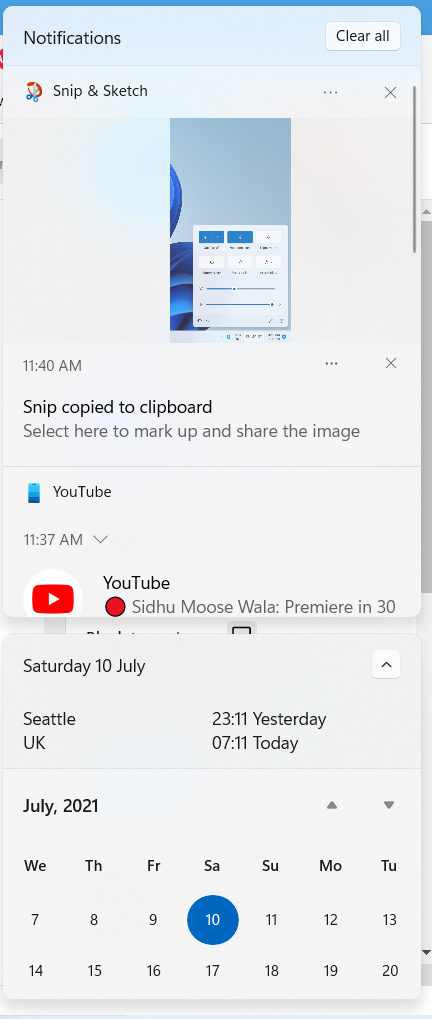
Taskbar
Windows 11 comes with a redesigned taskbar, where the right-click context menu items have been removed, except for the start button. If you right-click the Taskbar, you only get a Taskbar settings option. However, the open items, by default, are centered in the Settings. You can change the alignment.

Widgets
With Windows 11, Microsoft is introducing widgets – As per Microsoft, they bring you closer to what you need. As of now, the Widgets include weather, news, Photos, traffic, etc. For 3rd party apps, I have heard that the support would come later. Win+W keys can invoke widgets.
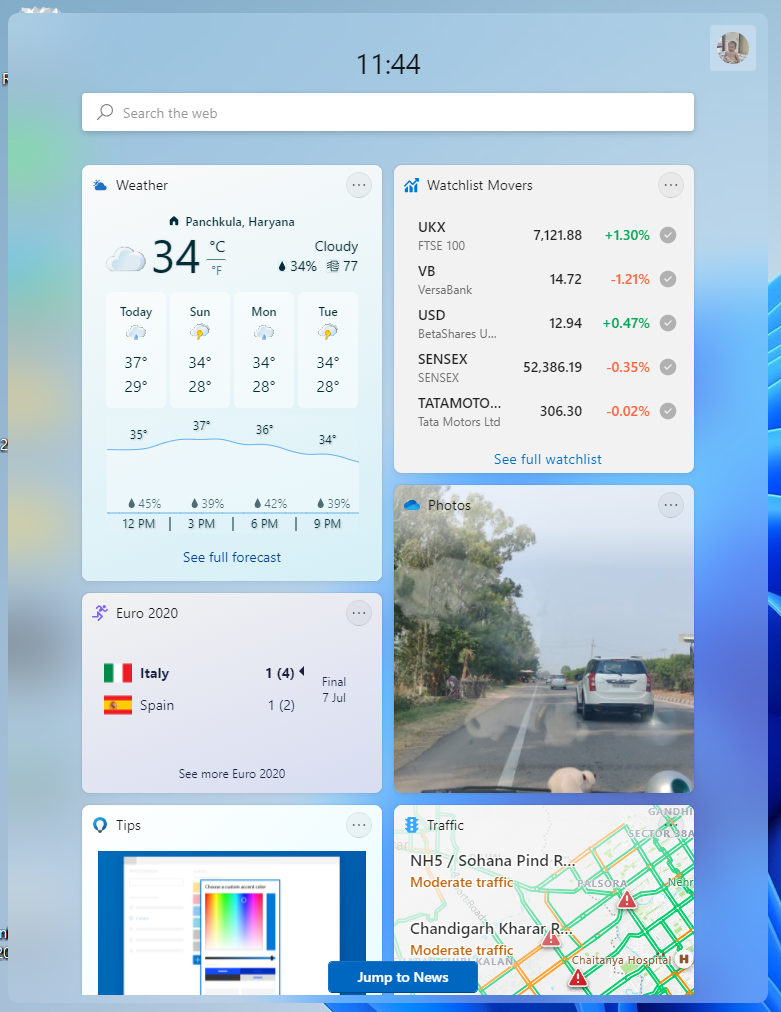
Redesigned File Explorer and Context menu.
Windows 11 comes with a redesigned Legacy components, including the File Explorer UI and Context menus.
The right-click Context menu in Windows 11 is redesigned and has readjusted some options. Together with rounded corners. The Onedrive item options on the desktop have been removed, so does the greyed-out options. In the new context menu, cut, copy, and paste options appear in the top header instead of the list. Refresh has also been removed, but you can either use Fn+F5 for that or select Show more options and choose from it. If you want more options, i.e., want to show the Legacy menu, you can click Show more options at the end. Refresh is now available in the modern UI wef 22000.65
File Explorer: One of the critical features of windows is a file explorer. While it has not undergone significant changes since Windows 7, Windows 11 tries to modernize it a bit by making navigation simpler, plus the new icons(although they were part of 10 Insider Builds).
File Explorer New UI
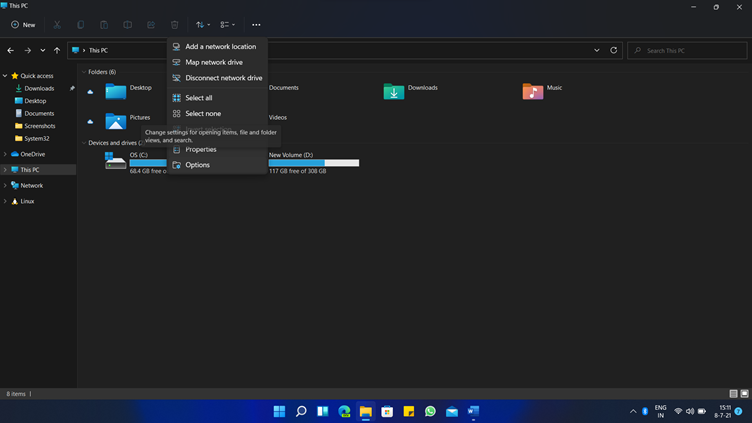
The options at the top menu have been made more straightforward, and now three menus can take care of everything primarily – Sort and Group, Layout and View, and see more(…). As the name suggests, Sort and group help sort the items like an opened folder; layout and view help customize the view like Large, minor, or Medium icons/compact view. The See more option has other options present on the main ribbon before, like Folder options, adding a network drive, etc.
Like before, the new, copy, cut, and paste options are there on the top ribbon and become active when you select an item like a file or folder. Quick access remains the same.
See the Gallery for File explorer for more information.
Modernization of Settings app
In Windows 11, the Settings app has been completely modernized with a new UI, and a lot of settings have been moved compared to Windows 11.
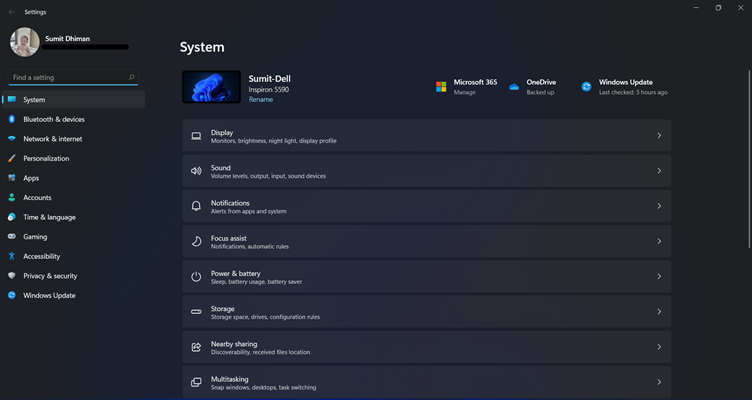
Although the category remains the same, the sub-menus inside it has been shuffled. Here are some notable improvements:
- There is no Homepage in the new settings app. By default, it opens system settings.
- Instead of Icons, there is a list of all the categories.
- There is no left sub-menu. Instead, a list is populated on the right side, which you can select.
- Activation, troubleshoot, Recovery sections have been moved from Update and Security to System category
- The connected devices show up at the top in the Bluetooth and Devices app. A new Your Phone option has been added, which directly opens the app.
- In Personalize, you can select the Theme from the six provided with a single click.
- In the Taskbar settings, system icons have been renamed to Taskbar overflow icons.
- Optional features can now be added from Apps.
- In the Sync settings, it has been renamed to backup(Sort of). Remember, my apps give you access to apps on all the other devices and preferences one backs up your Theme, settings, etc., to the Cloud.
- In Gaming Settings, Microsoft has added a new game mode.
- Windows Security, find my device and encryption moved to the Privacy and security section from Update and Security. In the Updates section, only Windows updates are shown, and Windows Insider Builds.
Redesigned Microsoft Store
Microsoft Store since windows Windows 8 era has not got a good appraisal. With Windows 11, Microsoft is reinventing Microsoft Store, with fully developed in UWP/XAML compared to partial in Windows 10. It comes with a new user interface.
Also, the new Store has welcomed new developers with some new announcements – now the developer takes the 100 percent cut of the revenue from the app even if he uses an external payment system. Also, currently, Win32 apps are supported on the Microsoft Store.
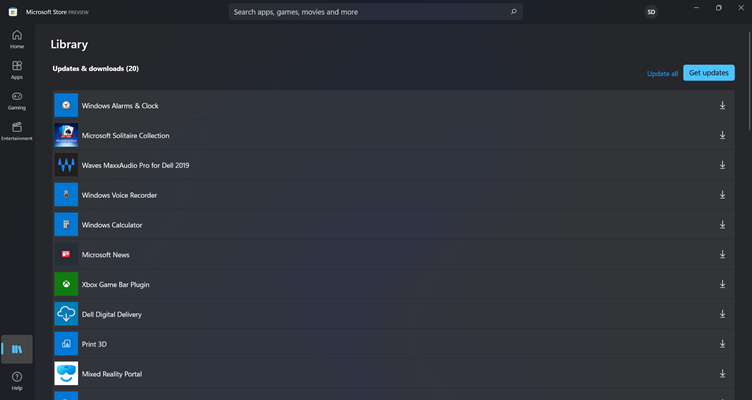
Many available apps have debuted in the Microsoft Store with the recent announcements, like Adobe reader and Zoom in the first week itself. More apps are expected to come as Windows 11 approaches GA.
Another significant feature is Android apps in Windows. Also known as Project Latte, it allows Android apps to run in windows natively through the Amazon app store, integrated into the Microsoft Store, and invoked by a single click. Microsoft is using X86 Intel Bridge emulation for bringing android apps to windows. Also, sideloading APKs would be supported too.
Multitasking improvements:
Windows 11 comes with a lot of multitasking improvements.
Snap Layouts
Do you have a bigger monitor and want to snap apps according to your need? Windows 11 introduces snap layouts – which can be invoked by maximizing the button on the title bar.
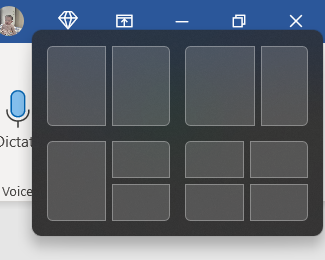
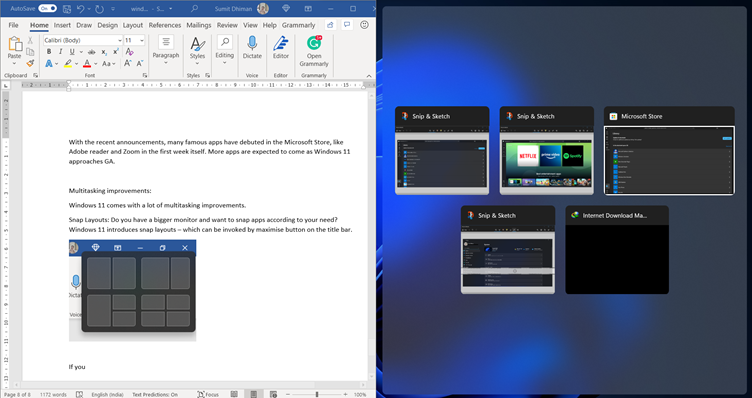
If you click the option on the snap layouts popup, your current app will move at that part of the screen, and the other part would give you a chance to select which app you want to snap on your screen. There are many options available if you have 4+ apps you want to snap on the screen.
Snap Groups:
So after using, you want to minimize the apps you snapped and pick where you left off later? This is where the snap group feature comes into effect. If you minimize and hover over the app, you would see a group option, which, when you click, would resume snapping as it was before.
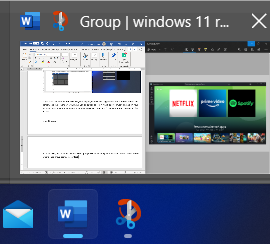
Docking
In the previous editions of windows, the windows on the second display would be moved to the first screen if you undock your laptop. In Windows 11, if you reconnect, windows put everything back exactly where you had before. The relevant setting is under Multiple display settings.
New Sounds
Sounds like startup sound gets a redesign in windows 11. In Windows 11, the startup sound is turned on by default. The exciting part is, the sounds are slightly different for light and dark modes.
Teams Integration
Over the years, Microsoft has indirectly or directly claimed that Skype is no longer a priority for Microsoft. Skype is no longer installed by default in the latest set of changes, and teams are the new default communications channel. Microsoft Teams is integrated into the Taskbar, where you can chat, call, and else. Microsoft claims it is going to work without teams as SMS too. Also added is a universal mute button in the Taskbar, where you can mute with a single click.
Gaming improvements
With Windows 11, Microsoft is introducing AutoHDR for games. Shipped initially with Xbox Series S/X, it adds HDR capabilities to older games.
Built-in Xbox Cloud Gaming: Xbox cloud gaming is natively built into Windows as a part of the Xbox app on Windows 11.
DirectStorage: A new feature borrowed from Xbox consoles is DirectStorage, which improves the performance and loading times.
X64 emulation of ARM
Originally a part of Last Insider Builds of Windows 10, X64 apps emulation of ARM is also supported in Windows 11.
Windows 11 system requirements
Windows 11 has higher requirements compared to Windows 10, which are described as under:
The system requirements for Windows 11 are as under:
- Processor: 1 gigahertz (GHz) or faster with two or more cores on a compatible 64-bit processor or system on a chip (SoC).
- RAM: 4 gigabytes (GB) or greater.
- Storage: 64 GB* or greater available storage is required to install Windows 11.
- Graphics card: Compatible with DirectX 12 or later, with a WDDM 2.0 driver.
- System firmware: UEFI, Secure Boot capable.
- TPM: Trusted Platform Module (TPM) version 2.0.
- Display: High definition (720p) display, 9″ or greater monitor, 8 bits per color channel.
- Internet connection: Internet connectivity is necessary to perform updates and to download and use some features.
- Windows 11 Home edition requires an Internet connection and a Microsoft Account to complete device setup on first use.
Windows 11 Gallery
This is a Windows 11 review from me. Do you like the changes? Let us know in the comments.
Also read: