Fix Lost Sound in Windows 11 in easy steps
This article discusses how to fix lost sound in Windows 11.
Troubleshoot Audio problems in Windows 11
Use the following troubleshooting steps to fix Sound or Audio issues in Windows 11, if you believe the cable connections are correct.
- Run the Audio Troubleshooter from Settings>Troubleshoot>Playing Audio.
- Reinstall the sound drivers from the motherboard manufacturer.
- Restart the Audio services from the Services console.
- Try turning off Audio enhancements from Audio settings.
Applies to: Windows 11
Method 1: Check if the Audio device is installed or not
The first and foremost step is to check if the Audio device is missing or has issues. To confirm this, do the following steps:
- Open the Settings app and navigate to the Sounds option.
- Look for Output settings.
- See if the desired Output device is listed, which is the speaker in my case:
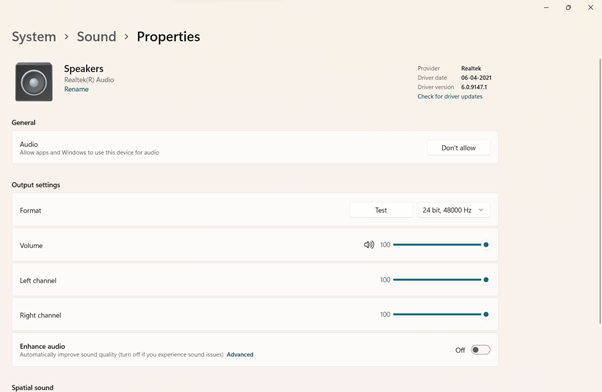
- If the device is not listed there, i.e., the list is empty, navigate to the reinstall Audio drivers section in this article.
- Similarly, If there are multiple devices, select the one you wish to use from the list.
- Click the desired option, and make sure the apps have access to playing Audio.
- Also, make sure the Volume, Left Channel, Right channel options are correctly set.
- In addition, try disabling the Enhance Audio option as well.
Fiddling options with the driver commonly helps to fix Lost sound in Windows 11.
Try running the Audio Troubleshooter to fix Lost sound in Windows 11
Windows has some built-in tools called Troubleshooters, which can automatically fix Sound Problems. To invoke them, use the following steps:
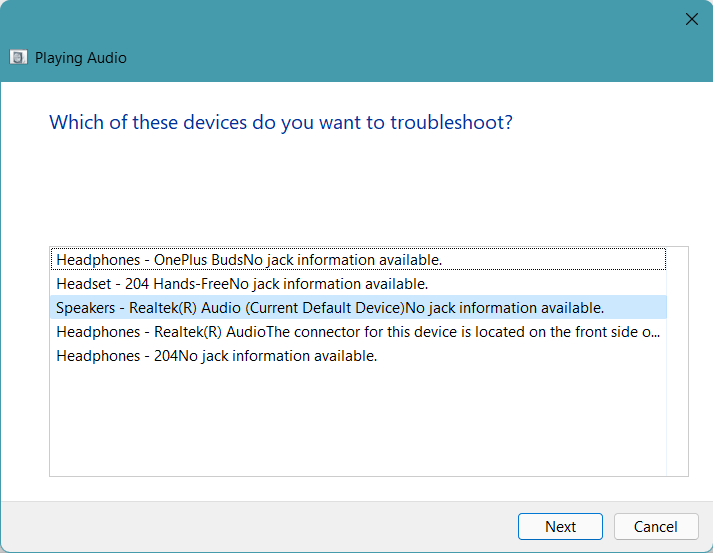
- Open Settings app and go to System>Troubleshoot.
- Click other Troubleshooters.
- After that, on that page, Open the Audio Troubleshooter and follow the steps.
- It would try to fix the problem automatically.
Uninstall and Reinstall the Audio driver.
The next step you can try to fix lost sound, is to remove the Audio driver. To do that, follow the following steps.
- Right-click Start>Device Manager.
- After that, Expand Sound, Video, and Game controllers.
- Right-click the audio device and choose to uninstall.
- Remove the driver copy from the system by selecting the “Attempt to remove driver” check box.
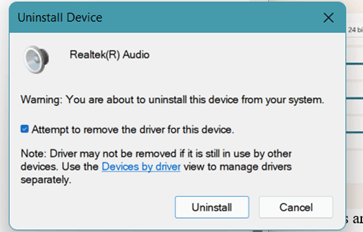
- The next step is to restart your computer.
- Go to Settings>Windows Update, check for updates, which should find a new copy of the driver.
- See if the sound is working again.
Change Audio enhancements and Hardware acceleration
The next step you can try to fix lost sound in Windows 11, is to change some settings and see if the sound works correctly.
- Press the Win+R keys, type mmsys.cpl , and press Enter.
- The next step, Right-click the Default Audio device and choose Properties.
- Click the Advanced Tab.
- Try changing the default format from 24-bit to 16-bit. Similarly, try lower frequency. Click Test to test the Audio device.
- If that does not help, turn off Hardware acceleration by turning off the checkbox beside “Allow Hardware acceleration of this device.” Click OK.
- Moreover, the next step you can try is disabling Audio enhancements, which may be interfering with Audio Playback. Uncheck “Enable Audio enhancements” under signal enhancements on the same page and click OK.
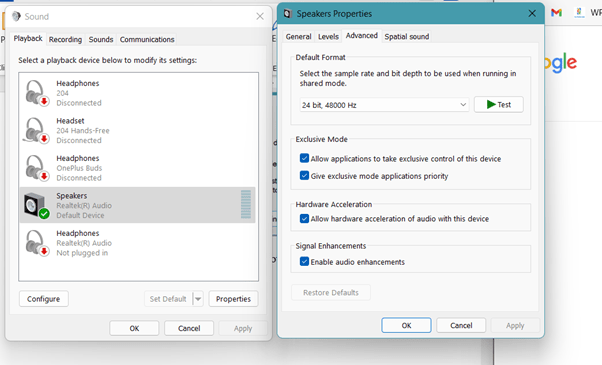
Restart Audio Services
Services in Windows are a crucial part of running critical Windows components, including sound. Above all, if those are not running, Sounds and Audio may not work. To make sure Audio services are running correctly, do the steps below:
- Press the Win+R keys, and type services.msc. Press Enter to open the services console.
- Right-click each of the services below, and select Restart.
- Windows Audio
- Windows Audio Endpoint Builder
- Remote Procedure Call.
- In addition, Restart your computer and see if the Audio is working again.
Miscellaneous:
Given below are the various steps you can try if everything else has not helped:
- If you have issues playing Audio from a specific application only, for that, open the volume mixer from Settings>Sounds and increase the app-specific volume.
- If you have an IDT High definition Codec, try using a generic driver in the device manager manually. Right-click the Audio device, click Update Driver, then select Browse my computer for driver software > Let me pick from a list of device drivers on my computer. Select High definition Audio device and click Next.
- Check for Windows updates.
- In the Control panel Applet called mmsys.cpl, make sure your playback device isn’t disabled. You would have to enable it by right-clicking the device. If it shows disconnected, check the cable output.
These steps can help you troubleshoot lost sound in Windows 11. Additionally, check out this Microsoft Support article.
Check out our other articles:
