Install and configure Android apps in Windows 11
This article explains how to run Android apps in Windows 11, by installing Windows Subsystem for Android manually through a MSIXBUNDLE file. As you may know, WSA is only available for the US region as of now, but with this tutorial, you can install WSA anywhere.
Pre-requisites for Windows subsystem for Android
WSA requirements are somewhat higher compared to Windows 11 minimum requirements. Therefore, please make sure your PC passes the minimum requirements by this checklist:
- Minimum Memory: 8 GB of RAM is required minimum.
- The PC must have an SSD, not a Hard disk.
- Windows Installation must not be inside a Virtual machine.
- Virtual Machine platform enabled in the Optional Features. If you do not have it enabled, type optionalfeatures.exe in the search and press enter. Enable the same and click OK.
Install Windows Subsystem for Android and Amazon Store using MSIXBundle
The following bundle from the Microsoft Store contains everything you need to Set up WSA. Download it from below:
- Download WSABundle from here.
- Move the file to the root of the C drive.
- When it is finished installing, open an elevated PowerShell window. To open an elevated Powershell, Press the Win+R keys on the keyboard and type Powershell in the dialogue box. Afterwards, press Ctrl+Shift+Enter and press yes when prompted.
- Type the following command to change the Directory to the root of the C drive.
CD /
- Then install the MSIX Bundle using this command:
Add-AppxPackage 1.msixbundle
The whole command should look like this:
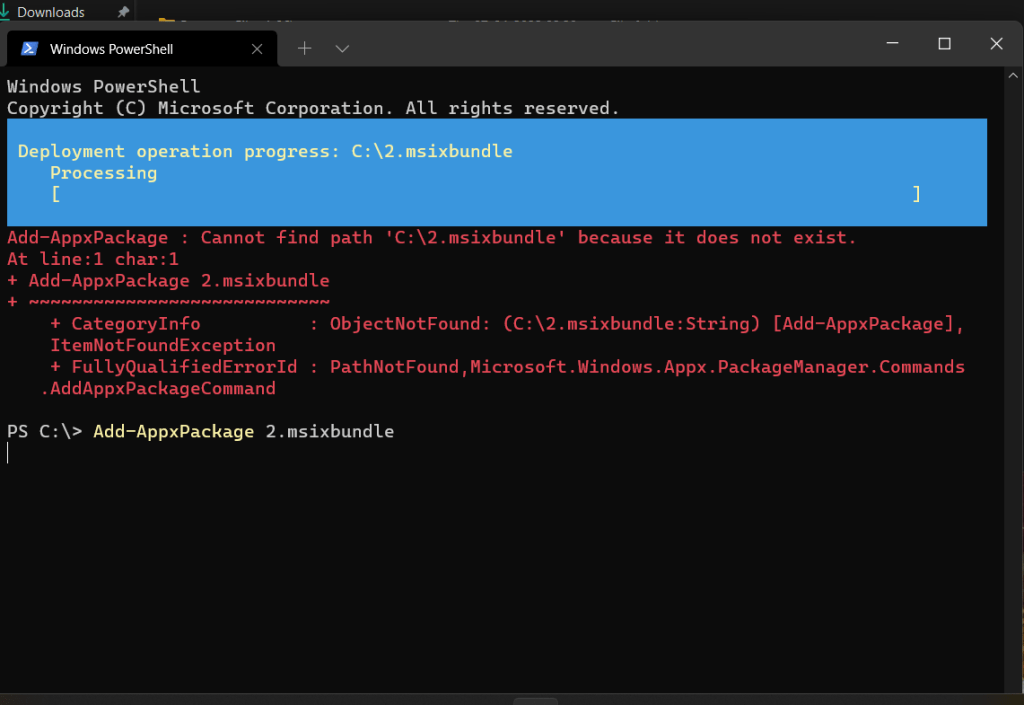
Afterwards, please restart your computer and check for Store updates which should install updates to WSA to make it more reliable.
Using WSA by Installing apps using APK
As the Amazon Store only permits US-based accounts, I instead use APK files to install android apps. As installing APKs via the command line is a daunting task, you can use a tool from the Microsoft Store called WSA tools to install APKs directly to your device with a single click. In the US, you can sign in to Amazon AppStore and download apps directly.
Configure WSA tools for the first time
To configure WSA Tools, see the steps below:
- Open Windows Subsystem for Android Settings from the Start menu.
- Turn on the “Developer Mode” option, which allows you to install APK files with a single click.
- Set the other desired Settings as per your wish, like GPU use etc.
- Install WSATools from Microsoft and open it. Then, when asked, let the same download ADB.
- Close WSA tools as now it is ready.
Next, To download APK files, you can use any trusted mirror site. For example, I use http://apkmirror.co. This website provides APKs for the most popular apps on the Play store.
- Open APK Mirror and search for your desired App, say Outlook.
- Click See available Downloads on the page.
- Select the APK. Typically select the arm64-v8a version as WSA supports it if you are shown a choice.
- Download the file and let the same complete.
- Open the APK and let it install.
- You should see the App in the Start menu when done.
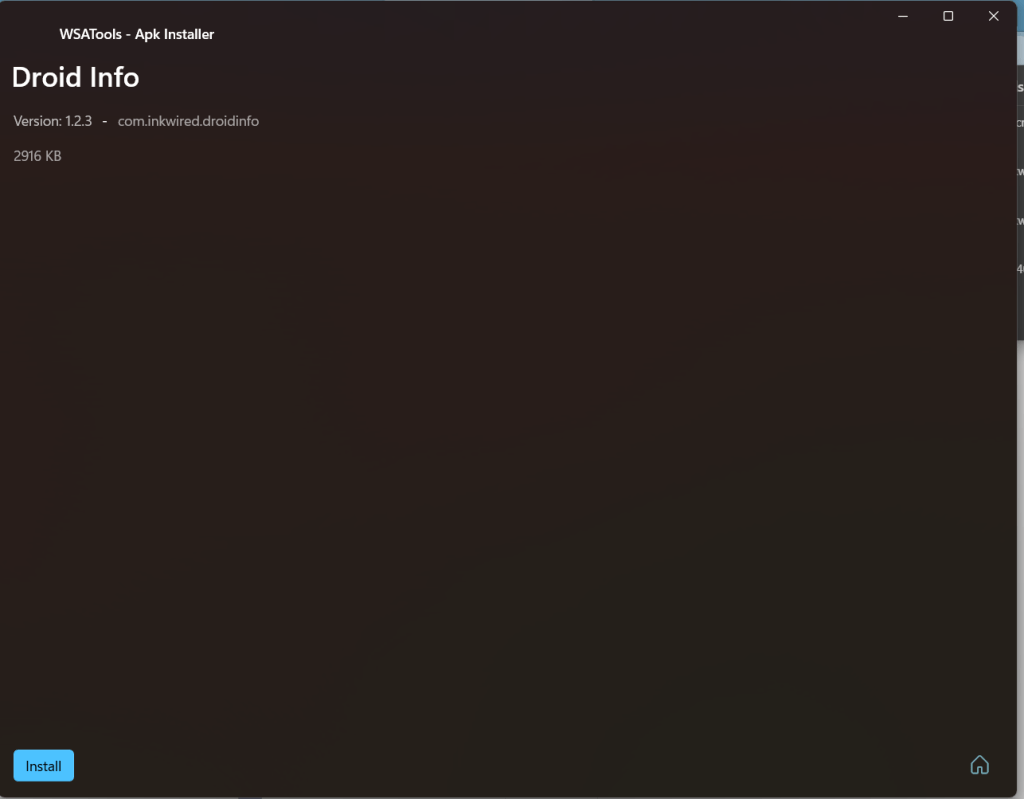
Limitations with WSA
As you may expect, there are several limitations with WSA. Some of those are:
- No Google apps support. WSA does not have the ability to run apps that use Google Play services underneath, like Google Home. Technically, you cannot correctly use any Google app inside WSA.
- Some apps cannot display notifications inside Windows, installed through WSA, which uses GMS.
To conclude, these steps can help you set up Android apps in Windows 11 if you are outside the US. Hopefully, Microsoft will add support for WSA outside the US region soon.
Also check:
