[Fix] Disabled services in MSconfig (System Configuration utility)
This article describes restoring the device in case you accidentally disabled services in MSConfig utility, which, in turn, makes your PC unable to start.
Background
Disabling all services in MSConfig makes changes to the Registry i.e. HKEY_LOCAL_MACHINE\SYSTEM\CurrentControlSet\Services. Each Service Subkey has a DWORD value for Start, which sets to 4, ending up being disabled. Some services are critical for Windows to run, and if they are disabled, the login is not successful.
When your PC cannot start on the login screen, you will see a message that something happened and your PIN is unavailable. As we can open Accessibility options from the lock screen view, we would replace the on-screen keyboard EXE with a Command prompt window to fix this problem. Subsequently, we will open MSConfig from there and undo the changes.
Enable all the services in System Configuration utility
To enable all the services disabled in the System Configuration utility, replace the OSK utility with a Command Prompt, which can be accessed from the sign in screen. From the Command Prompt, open MSConfig and enable all the services to restore the computer.
Applies to: Windows 11, Windows 10
Fixing disabled services in MSConfig and restoring your computer
First, you must start the system in the Windows recovery environment. To open this environment, see the following article. From WinRE, we would undo the changes that resulted in disabled Services in MSConfig command.
How to start Windows Recovery Environment (WinRE) in Windows 10/11 – Your Forum Mentee
Then, open a command prompt window in the Recovery Environment Troubleshoot menu.
Locate your Windows Installation drive. For that, enter the command BCDEDIT.
Look for the partition letter under Windows Boot loader. Note it.
Then, change the Directory of the command prompt from X:/Windows/System32 to Windows/System 32. These commands would do it. The Windows is in C drive in my case.
C:/cd Windowscd System32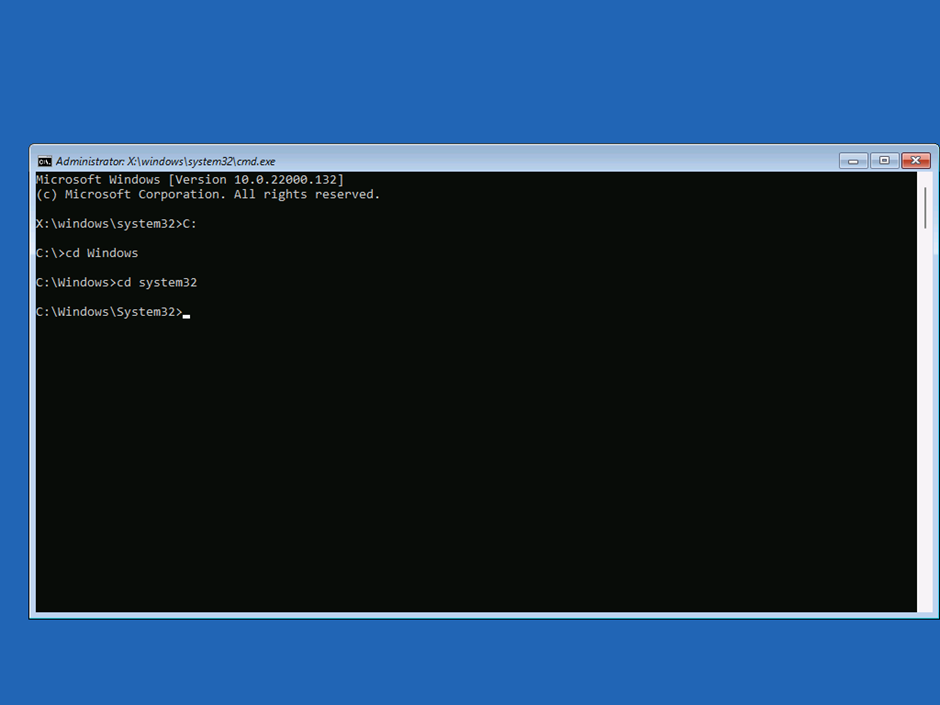
Now, to replace the On Screen keyboard app with a command prompt, use the following command to change OSK.exe into a temporary file.
ren osk.exe osk.exe.bakThen, copy the command prompt to osk.exe so we can open it from the Lock screen.
copy cmd.exe osk.exe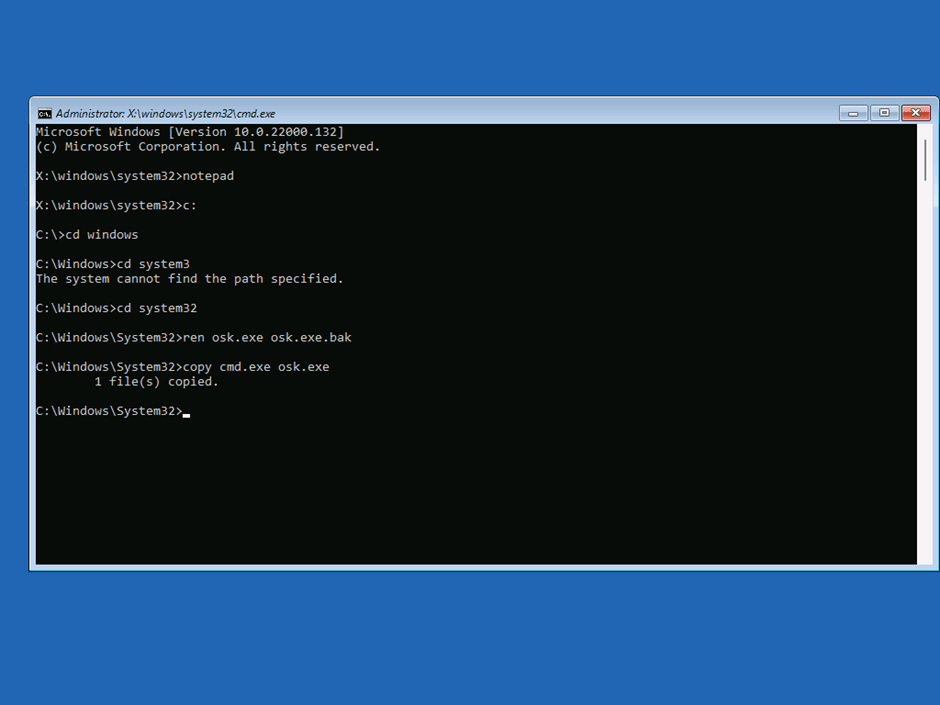
Restart your PC normally.
Click the Accessibility icon on the bottom right, from where you can open the On Screen Keyboard. Then, select the same option – you might have to click it several times.
In the CMD Window, type MSConfig and press Enter.
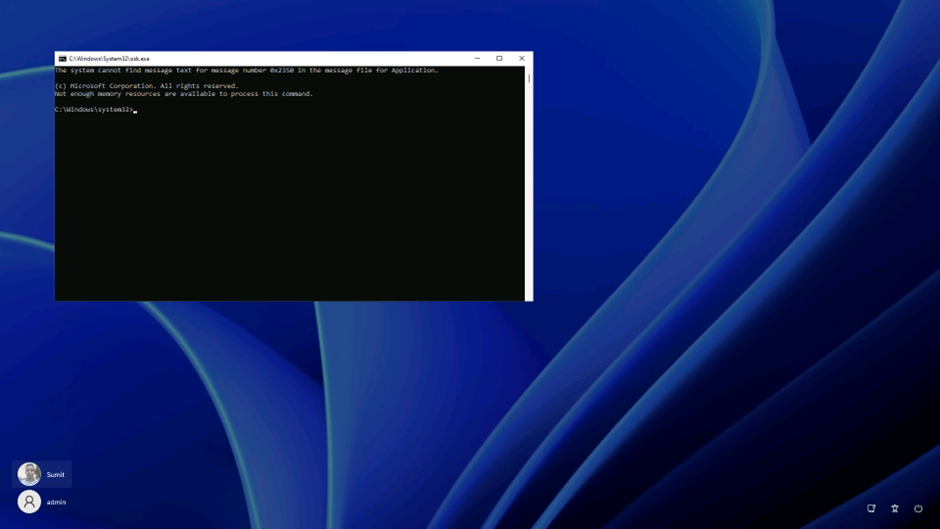
Concurrently, undo the changes by clicking Enable all under services. This would undo the action of disabled services in MSConfig utility.
Restart your computer, and your problem will be resolved. Also, rename the OSK application again to the default if you use OSK.
To conclude, this workaround can help if your Windows is unable to start because you mistakenly disabled all services in the System Configuration utility.
Also check:
Fix merged user folders in Windows 11 and Windows 10 – Your Windows Guide
