Helpful Tip:Use Windows even if you have a 30 day wait for Windows PIN verification
If you forget your Windows PIN and can’t verify your identity with your Microsoft account, you may have to wait 30 days to reset the PIN. This article explains how to use your computer by bypassing the 30 day wait for Windows PIN and avoid the long wait. However, you need to meet some conditions before you can use this solution.
Prerequisites
- The Windows Installation must have an administrator account.
- You must have the BitLocker key if Device encryption is enabled. You can find the key at https://aka.ms/myrecoverykey
- It would be best if you remembered the last password used for Windows on the same device.
Create a new account using Windows Recovery and skip the 30 day wait for Windows PIN
When the boot screen is shown, restart your computer twice, either using the Restart button on the computer or pressing and holding the power button for 5 seconds. Consequently, you would see a screen indicating your PC did not start correctly.
Click the Advanced Options button to be in the Windows Recovery environment. You need to do the steps from the same.
You can also open the Recovery method using a Recovery drive. Steps here:
Create a Windows 11 USB Flash drive – Your Windows Guide
Enabling the Hidden admin account to access Windows
Now, we will enable the Admin Hidden account using Command Prompt.
Select Command Prompt from the list, and enter your password when prompted. Using a USB drive, you will be asked for a Bitlocker key. Type the same. If your password does not work, you must use a Recovery drive.
Concurrently, you will see the Command Prompt Window being opened.
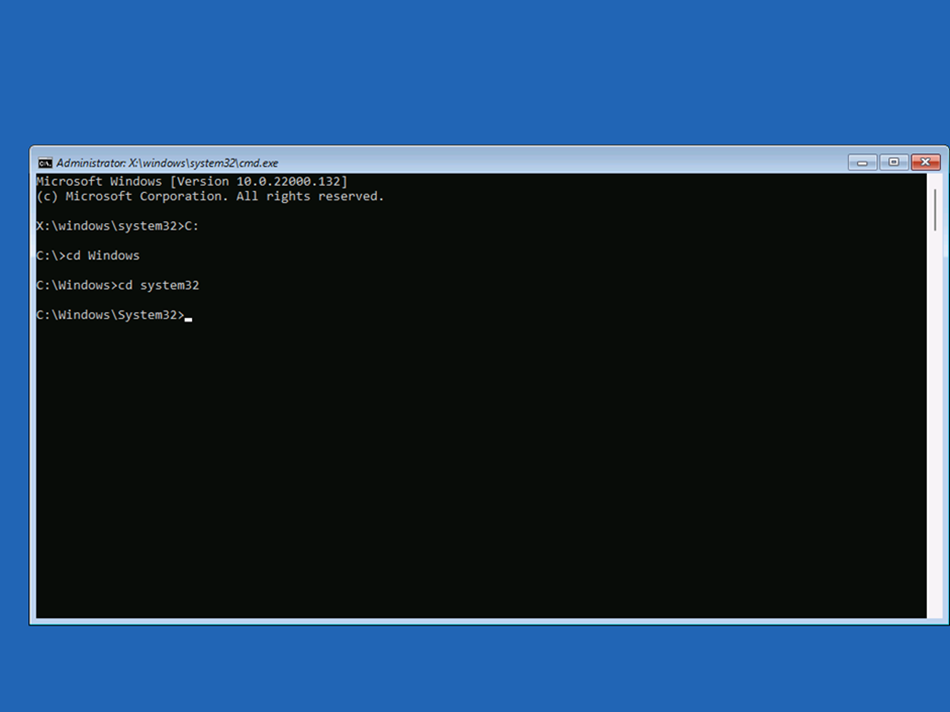
Command Prompt window in WINRE
Now, we will enable the Hidden Admin account. This is the same process described here in my other article.
In the Command Prompt, type regedit.exe and press enter.
- Click the HKEY_LOCAL_MACHINE key. Select the Load Hive option from File.
- Select the Hive from the root of the existing Windows installation, i.e., C/D:/Windows/System32/config. By default, the SAM file is loaded in the Windows Recovery environment called X drive, so select the correct SAM from the C or D drive. Typically it is a C drive.
- Following, Under config, select the file named SAM and click OPEN. Name it SAM_REG and click OK. Afterwards, it would load in regedit with the same name.
- Next, go to REM_SAME>Domains>Account>Users>00001F4. Expand the F(REG_BINARY) on the right and double-click it.
- It should show the Binary editor.
- In the Edit Binary Value box shown above, place your cursor on line 38, in the right side of 11. Press the backspace key now and then type 10. Click OK. The final value should look like this.
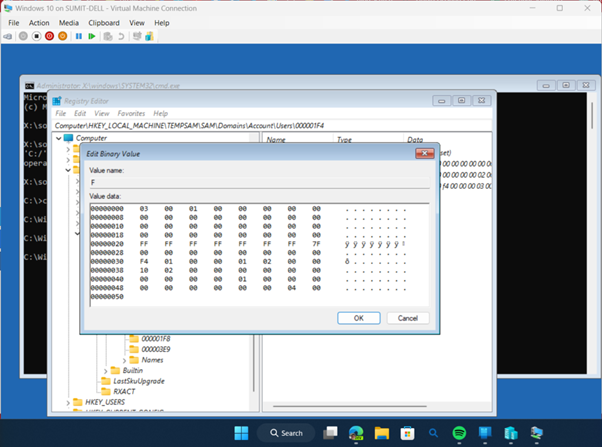
Close the window, and select File>Unload Hive. Consequently, press Yes when asked.
If you restart your computer, you will now see the admin account to log in.
Use the Hidden Administrator account to login
Since you can now access the Hidden Admin account, you can at least access the computer. As this is a superuser account, using it for long periods of time is not recommended. Next, we will create a new account, effectively skipping the 30 day wait for Windows PIN of the original account.
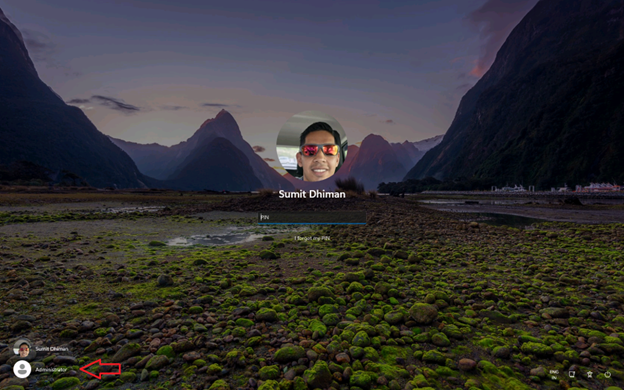
- Please type cmd.exe in the Run Dialog box and press Enter.
- Execute the following command: net user Temp /add
- The command above will add a user account named Temp without a password.
- Then, in the same Command Prompt Window, execute: net localgroup administrators Temp /add
- The command in the previous item will promote the Temp account as an administrator.
- Further, log out of the Hidden Admin account, sign in to the Temp account, and wait for it to be set up.
Use a Temporary account in the meantime.
You can use the Temp User Profile, as your original account will be locked until the timeout period is over. You can access the files, too, as the Temp account is an administrator, by manually navigating to C:/Users/<username>/ directory.
To summarize, this article helps to recover your computer if you have hit a 30 days wait period to recover your Windows PIN to identity verification issue for Resetting the PIN.
Additionally, see:
Fix “Something went wrong and your PIN isn’t available” error in Windows
