How to uninstall Copilot in Windows 10 or 11
Since Microsoft stepped into the AI Domain, it has consistently added AI features to its products, one of the recent announcements being in Windows, Windows Copliot. Windows Copilot was originally introduced with Windows 11 22H2, and later on, Microsoft decided to ship it to Windows 10 too, which is currently in preview and will be released soon to the Windows 10 Retail Builds.
As usual, many people will like the Copilot feature on Windows, and some will not, due to a variety of factors, like ongoing uncertainty about AI Ethics etc. This article describes how to uninstall Copilot in Windows using a Registry method if you want.
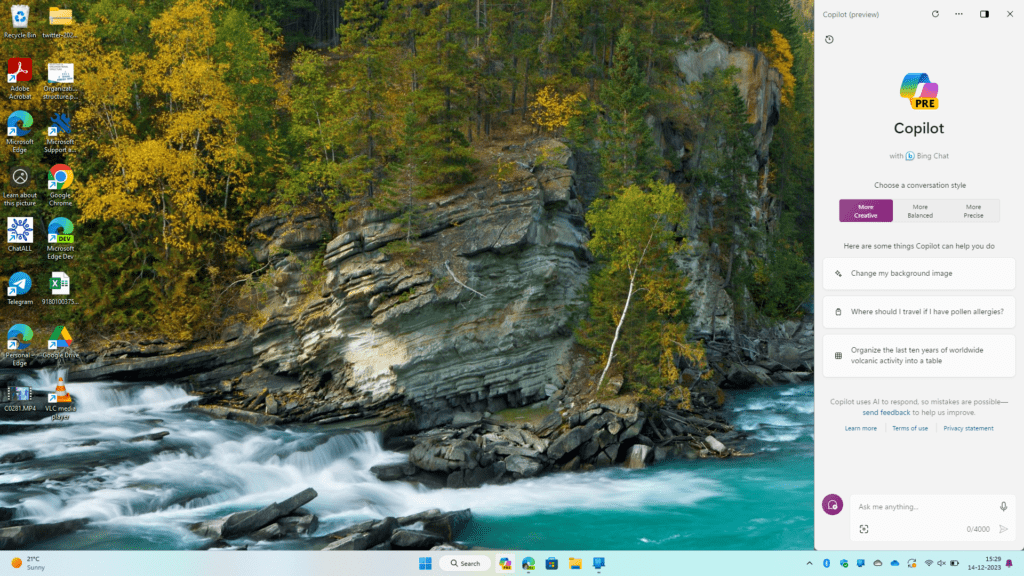
How to disable Copilot in Windows
To turn off the Windows Copilot, you can use the following command that adds a registry value leading to turning it off. Here are the complete steps:
- Please press the Windows key+R to open the Run dialog box.
- Type “cmd” without quotes, and press Ctrl+Shift+Enter to run Command Prompt as administrator, aka elevated.
- In the Window that opens, enter the following Command:
reg add "HKEY_LOCAL_MACHINE\SOFTWARE\Policies\Microsoft\Windows\WindowsCopilot" /v TurnOffWindowsCopilot /t REG_DWORD /d 1 /fRestart the computer for changes to take effect i.e. Copilot.
If in case you want to revert the changes, use this command in the elevated Command Prompt:
reg delete "HKEY_LOCAL_MACHINE\SOFTWARE\Policies\Microsoft\Windows\WindowsCopilot" /v TurnOffWindowsCopilot /t REG_DWORD /d 1 /fHow to Uninstall Copilot in Windows
Uninstalling the Copilot app is also possible. See the steps below for that:
- Go to Settings App using Win+I keys.
- Go to Apps > Installed Apps.
- Navigate to Copilot > Select three dots > Choose Uninstall.
- Confirm the uninstall.
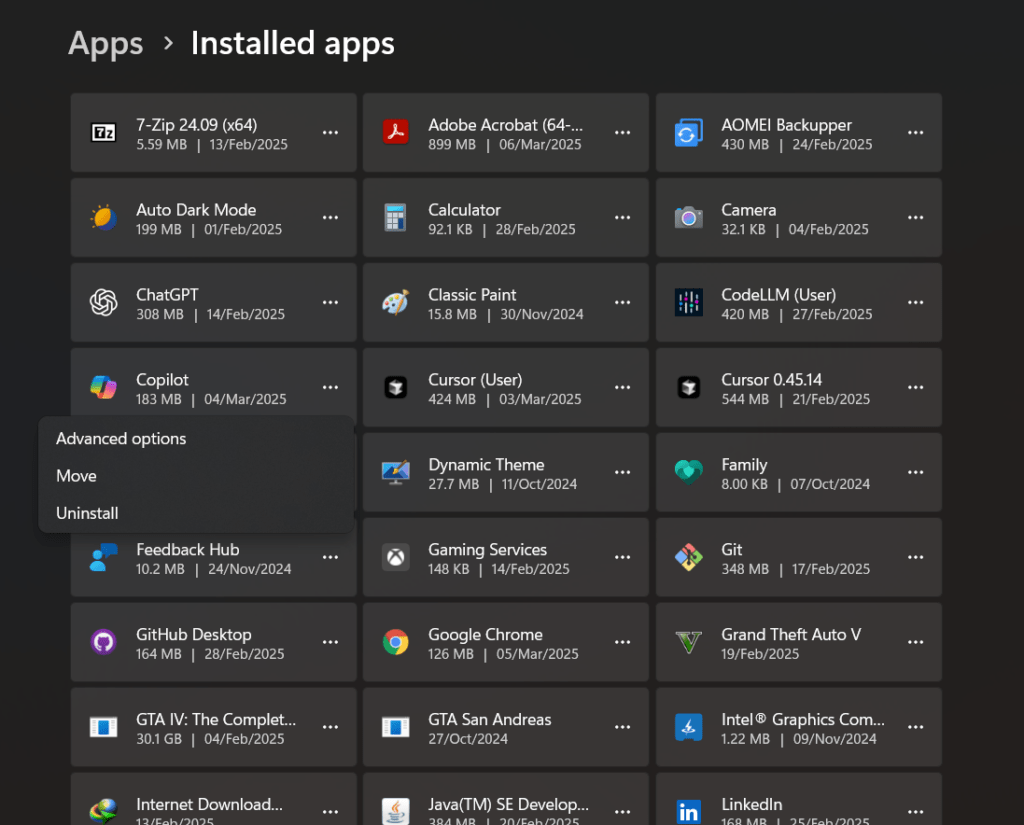
To summarize, These steps will help you uninstall Copilot in Windows 10. Do you like the feature? Let us know in the comments.
