Install Windows 11 24H2 offline
Microsoft announced Windows 11, version 24H2, earlier this year. This article will explain how to Install Windows 11 24H2 offline the newest feature update manually or offline. This update can be installed using various methods described below.
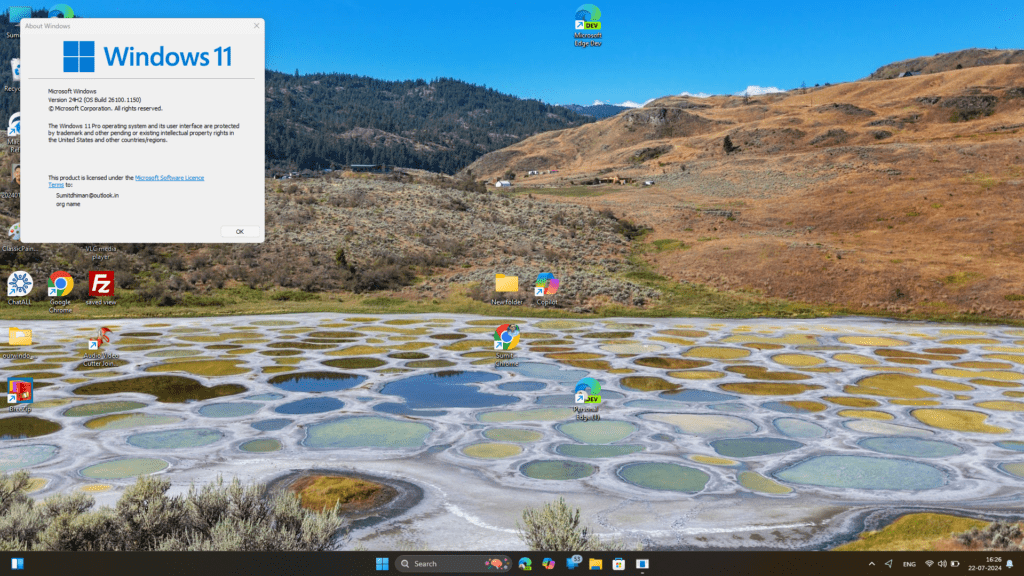
What is new in the Windows 11 24H2 update
Windows 11 24H2, the annual release of Windows 11, is the latest release of Windows 11 released in October 2024. Concurrently, this update contains several new features, some of which are mentioned below in summary:
- HDR background support
- A scrollable view of the quick settings flyout from the taskbar
- Sudo for Windows
- Rust in the Windows kernel
- Support for Wi-Fi 7
- Voice clarity
- Windows Studio Effects
- Live Captions
- Automatic Super Resolution (Auto SR)
- Enhanced Snap Layouts with machine learning
- File Explorer supports creating 7zip and TAR files
- PNG files support viewing and editing metadata
Method 1: Use the Update Assistant
You can install Windows 11 version 24H2 offline using the “Windows 11 Update Assistant”. For that, simply download the Update from the link below:
After you download the file, open it and accept the license terms shown on the screenshot below:
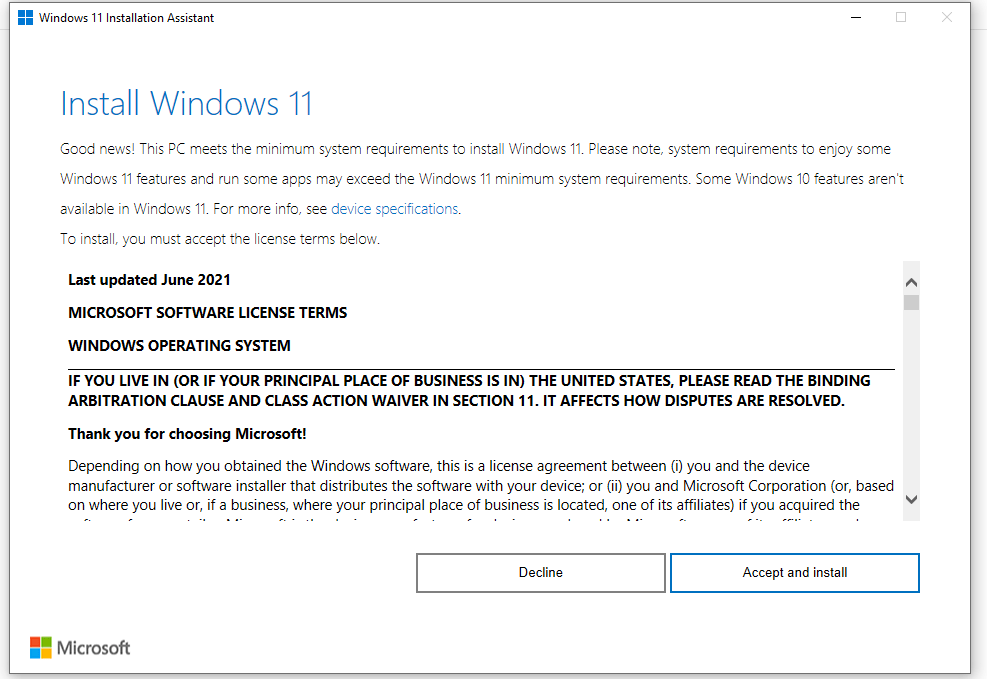
After accepting, the Windows 11 Installation Assistant will start Downloading the update again.
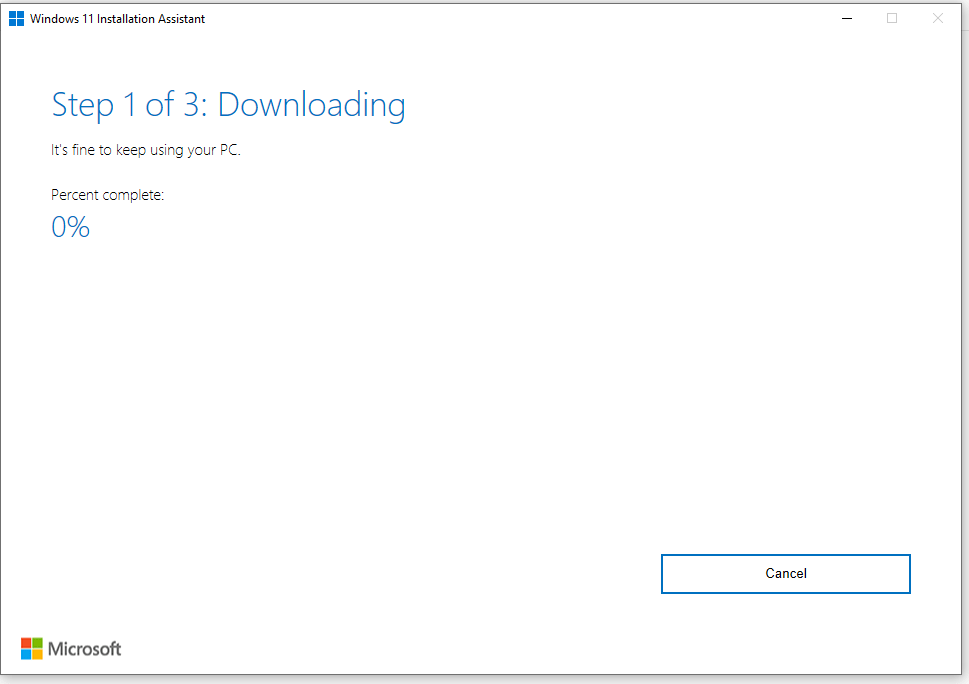
Method 2: Use the ISO file to Upgrade to Windows 11 24H2 offline
As another method for upgrading Windows 11 24H2 offline, you can download the Installation Media file for it, and then upgrade offline. For downloading an Installation media, you can use the following URL:
https://www.microsoft.com/software-download/windows11
See the following steps for that, which details how to download the Installation file.
- First, Open the URL and select Windows 11, all editions file. This file contains Home and Pro editions, both.
- Currently, Microsoft provides Windows 11 ISO files in the Release preview channel. If you want to Upgrade now, select this option. The Build number will be the same as the Retail Build scheduled to be released in the Fall.
- Concurrently, choose the desired Language.
- Afterwards, Download the 64-bit installation file.
Running the Setup file to update
You can then run the Installation Setup to upgrade to Windows 11 24H2 offline. Here are the steps given below in short summary:
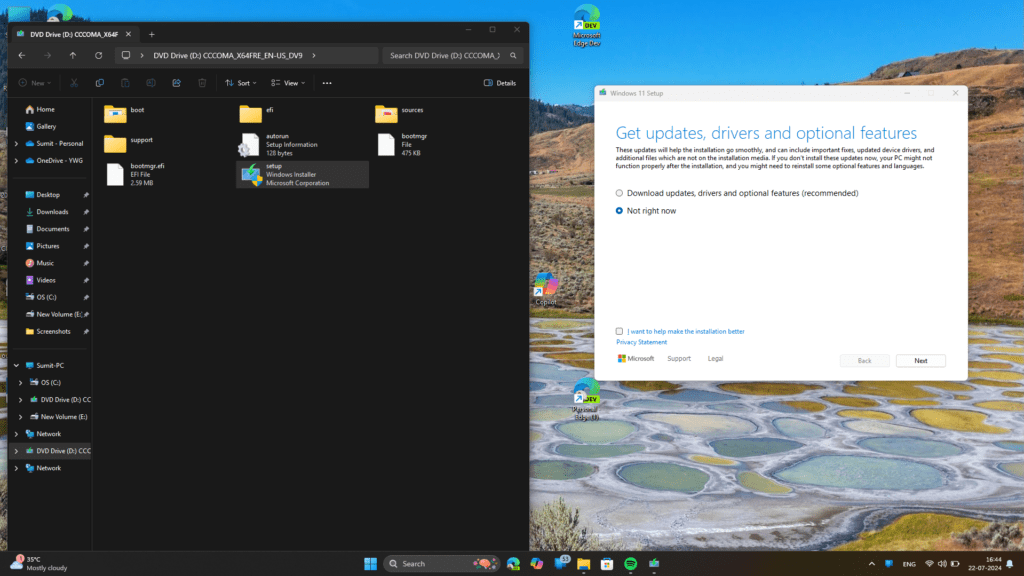
- When the download is complete, double-click the ISO file. The Setup would open in a new window.
- Change the “Get updates, drivers and optional features” option to Not Right Now.
- After that, Click Next. After checking your PC, you should see a screen that says, “We are getting a few things ready”.
- Afterwards, Accept the license terms on the next screen.
- Concurrently, Confirm the Upgrade options – Files, apps, and Settings are kept, and Windows 11 24H2 is installed. A tick beside it confirms it.
- Click Install, and the Upgrade should start eventually.
- Let the process be completed, which can take around 90 minutes.
- At the completion, after logging in using the PIN, you would see Setup giving the final touches to the Upgrade.
- Check for Windows updates to install the latest monthly updates.
Additionally, the steps in detail with many screenshots are mentioned in the following post:
Install Windows 11 22H2 update manually or offline - Your Windows Guide
To summarize, these steps will help you Upgrade your existing installation to Windows 11 24H2 offline. Are you excited? Let us know in the comments.
