Ultimate Fix: Mapped drives not working in Windows 11, version 24H2
Windows 11 version 24H2, released a few months ago, brought several improvements and changes to the operating system and has mostly positive reception. However, some users have encountered issues with network sharing and mapped drives after upgrading, including SMB Shares. This article will guide you through two essential steps to resolve these problems.
Enable Insecure Logins to fix Mapped Drives not working in Windows 11 24H2
Windows 11 24H2 introduced changes that may affect access to third-party NAS devices using SMB. To address this, you need to enable insecure logins for mapped drives.
- Open the Windows search bar and type “powershell”
- Right-click on PowerShell and select “Run as administrator”
- Execute the following commands:
Set-SmbClientConfiguration -RequireSecuritySignature $false
Set-SmbClientConfiguration -EnableInsecureGuestLogons $true
These commands will disable the requirement for security signatures and enable insecure guest logons, which should resolve issues with accessing mapped drives, thereby fixing Mapped drives not working issue.
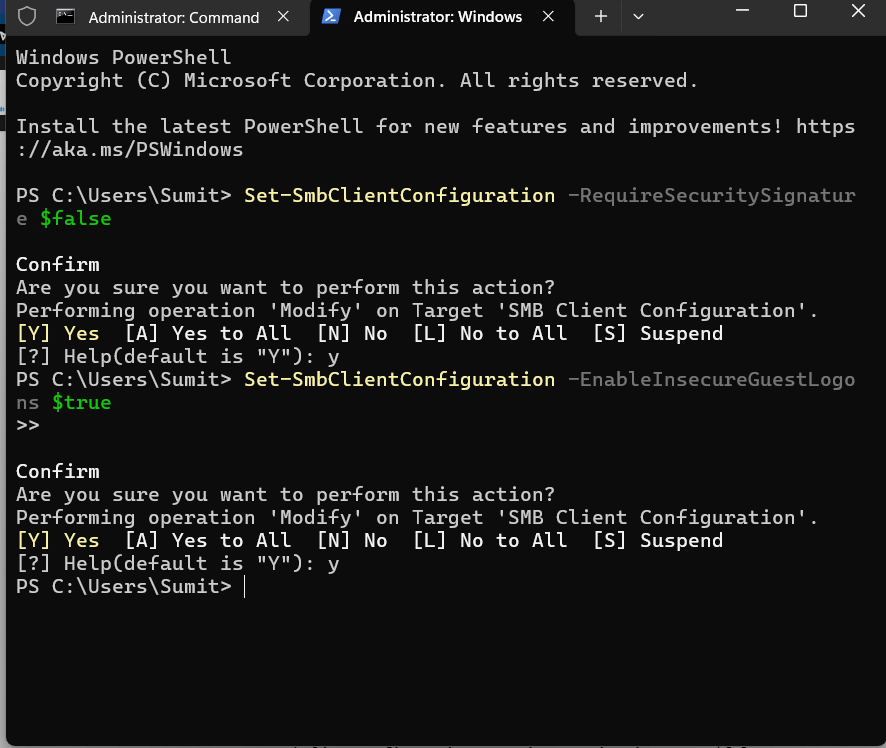
Ensure the Network Services are running for Mapped drives
To ensure proper file sharing over the network, you must enable certain services and set them to start automatically additionally with the fixes above.
- Press the Windows logo key + R to open the Run dialog box.
- Type “services.msc” and press Enter
- Locate and right-click on each of the following services:
- Function Discovery Provider Host
- Function Discovery Resource Publication
- SSDP Discovery
- UPnP Device Host
- For each service:
- Select “Properties”
- If the service is not running, click “Start”
- Set “Startup type” to “Automatic”
- Click “Apply” and then “OK”
Enabling these services ensures your Windows 11 system can properly discover and communicate with network devices and share files. After completing these steps, restart your computer to apply the changes. Your network sharing and mapped drives should function correctly in Windows 11 version 24H2.
To summarize, these steps would help to fix Mapped drives not working in Windows 11, version 24H2.
