Bypass Windows 11 requirements for installing it on an unsupported PC
As the Windows 10 release date nears, some people want to upgrade to the latest version of Windows, which is Windows 11, but their PC does not pass the requirements check, especially the Processor and TPM requirements. Concurrently, this article is for those people – with a simple open-source tool named Rufus, you can bypass Windows 11 requirements, and upgrade your device.
Rufus allows to make the Installation media by bypassing the Windows 11 requirements
Rufus, a popular tool for making Windows Installation media, has an option that modifies the Windows 11 installation media so that the requirements are not checked. Furthermore, Rufus is a complete tool—in addition to making installation Media, it can also download one for you in case you do not possess an ISO file.
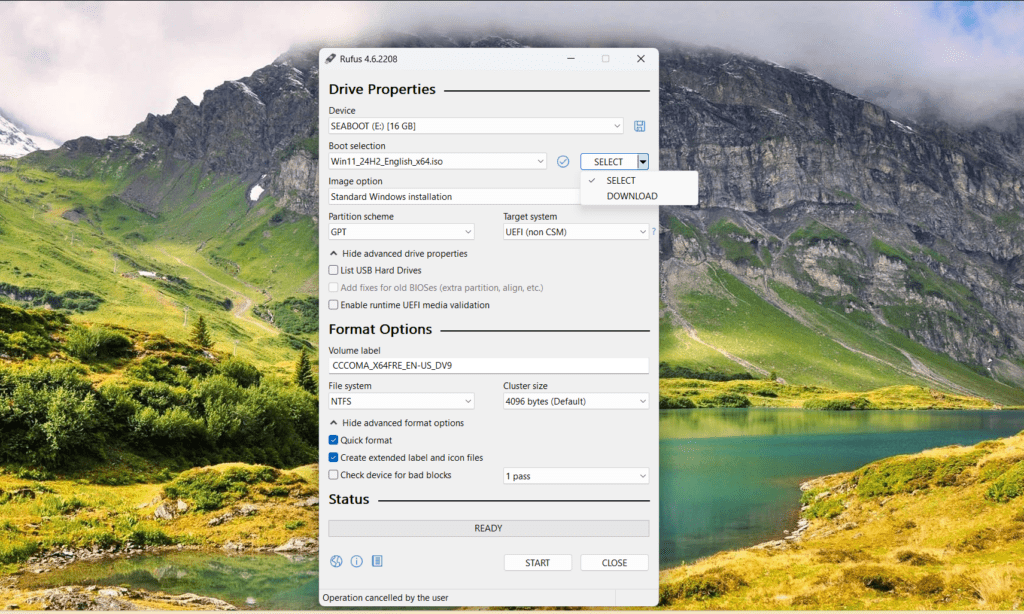
How to bypass Windows 11 requirements using Rufus
The following steps should help you install Windows 11 on an unsupported PC using Rufus.
- Download Rufus from here or here.
- After Downloading, open the utility. You should see the screen given above.
- Furthermore, If you already have installation media for Windows 11, go to Step 6. Otherwise, continue below.
- Click the Down arrow beside select and click the “Download” menu.
- Download the Windows 11, version 24H2 file. Let the download complete.
- Click the Start button, and you should see a popup. In it, you must check the box “Remove Requirement for 4GB+ RAM, Secure Boot and TPM 2.0.”
- Finally, click OK, and the media should be copied to the USB drive.
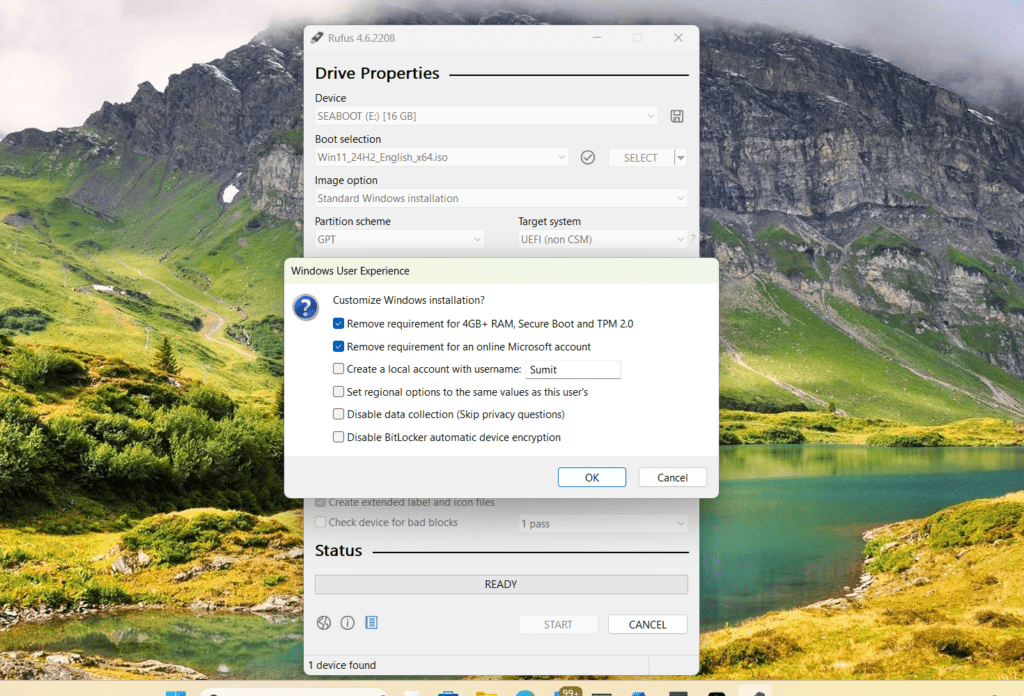
Install Windows 11 on an Unsupported PC using the Rufus ISO file
Finally, The last step is to upgrade your computer using the media we created.
- To do so, open File Explorer using the Win+E buttons.
- Concurrently, navigate to the USB drive.
- Open the Setup.exe to start the upgrade and follow the on-screen prompts.
A step-by-step upgrade walkthrough on upgrading using an ISO file,is listed in this article.
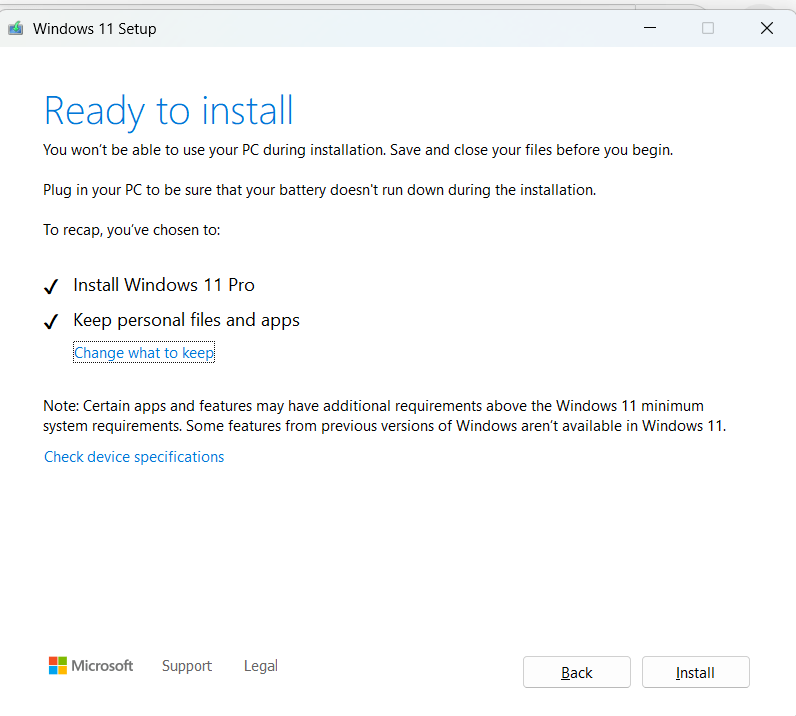
To summarize, this article will help you install Windows 11 on an unsupported PC.
