Easy Fixes: Troubleshooting Bluetooth Issues in Windows 11
Bluetooth issues in Windows 11 can stem from various factors, including outdated drivers, misconfigured settings, or hardware problems. This article provides a systematic approach to resolving common Bluetooth issues in Windows 10 and 11. If you have issues connecting Sound devices, be sure to check this article.
Table of Contents
Preliminary Steps
Before diving into advanced troubleshooting, ensure the following basic checks are completed:
- Verify Bluetooth is Enabled:
- Open Settings > Bluetooth & devices and ensure Bluetooth is turned on.
- Check the taskbar for the Bluetooth icon. If it’s missing, proceed with troubleshooting.
- Ensure Airplane Mode is Off:
- Open the Action Center (Windows + A) and confirm that Airplane Mode is disabled
- Check Device Compatibility:
- Confirm that your PC and the device you’re trying to pair support Bluetooth functionality.
- Reconnect problematic devices:
- Open Settings > Bluetooth & devices > Devices. Remove problematic devices and reconnect them
Driver Updates can help with Bluetooth issues in Windows 11
Outdated or incompatible drivers frequently cause Bluetooth issues in Windows 11 as per Microsoft’s support article. Follow these steps:
- Update Drivers Automatically:
- Check for Settings > Windows Updates > Advanced Options > Optional Updates and see if a new Bluetooth driver is there.
- Manual Driver Installation:
- Visit your PC manufacturer’s website to download the latest Bluetooth driver first.
- Next, Open Device Manager.
- Expand “Bluetooth” category.
- Right-click on your BT device.
- Click “Uninstall”
- In the confirmation window, check the box that says “Delete the driver software for this device”
- Click Uninstall to confirm
- Restart your computer.
- Then, use the driver package from the manufacturer in order to reinstall the package, which might resolve Bluetooth issues in Windows 11.
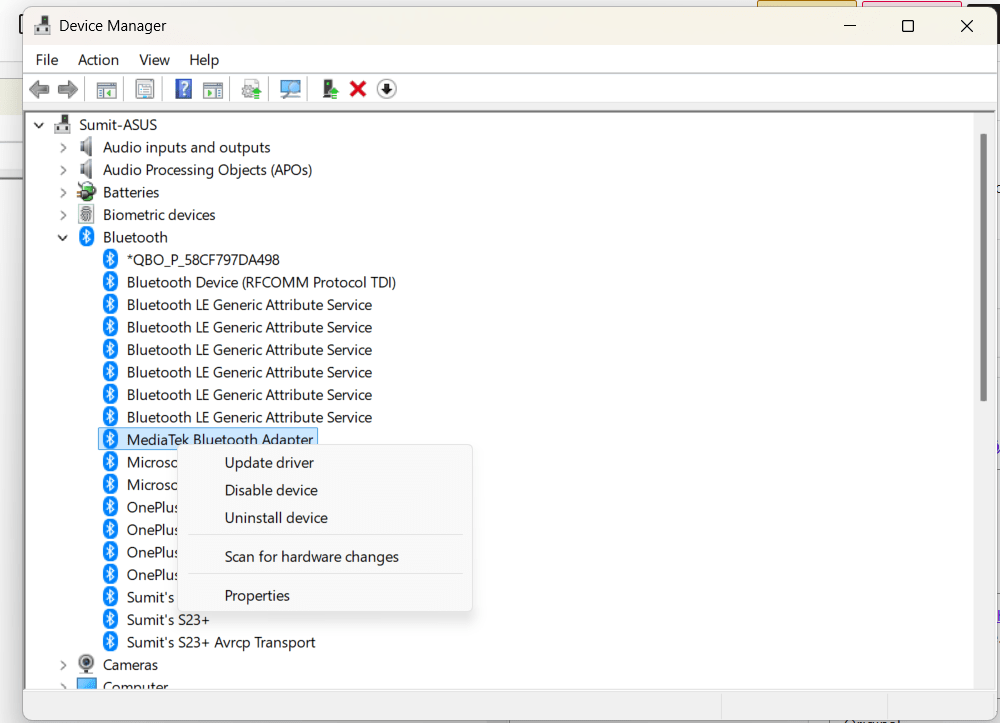
For Bluetooth Audio devices
Certain Audio Settings in a Bluetooth Audio device can help you play Audio if you have issues playing Audio on your Bluetooth device in Windows 11. For that, see the steps below:
- Please open the Settings App.
- Open the Bluetooth and Devices menu.
- Go to the Devices Tab > More Device and Printer Settings at the end.
- Right-click the Audio device and choose Properties.
- On the services tab, tinker with the Settings, especially toggling Audio sync, and press OK.
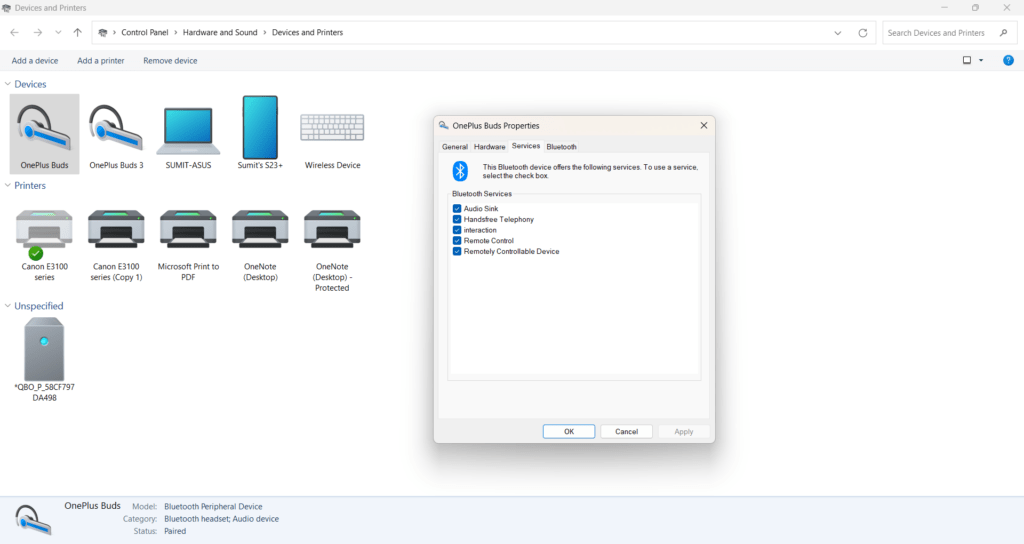
Other Troubleshooting Steps
If basic steps don’t resolve the issue, try these advanced methods:
- Run DISM and SFC Scans:
- Open Command Prompt as Administrator.
- Run
DISM /Online /Cleanup-Image /RestoreHealthfollowed bySFC /Scannow2.
- Disable Fast Startup:
- Go to Control Panel > Power Options > Choose what the power buttons do.
- Uncheck Turn on fast startup under shutdown settings.
By systematically following these steps, most Windows 11 Bluetooth issues can be resolved efficiently!
