How to change Default Browser in Windows 11
Changing the default browser in Windows 11 is straightforward, but it requires attention to detail to ensure all file types and protocols are correctly assigned. Follow this guide to change default browser in Windows 11. You can also adjustdefault apps aside browser as well in Windows 11.
Why Change?
Windows 11 defaults to Microsoft Edge as the primary web browser. However, you may prefer using alternatives like Google Chrome, Mozilla Firefox, or another browser for a personalized browsing experience.
Steps to switch your browser in Windows 11
To switch the browser to your choice, see the steps below:
- Access Default Apps Settings: Press Windows + I to open the Settings app.
- Navigate to Apps → Default Apps.
- Search for Your Desired Browser: In the search bar under “Set defaults for applications,” type the name of your preferred browser (e.g., Google Chrome or Firefox).
- Click on the browser name in the search results.
- Simply Click the Set default button.
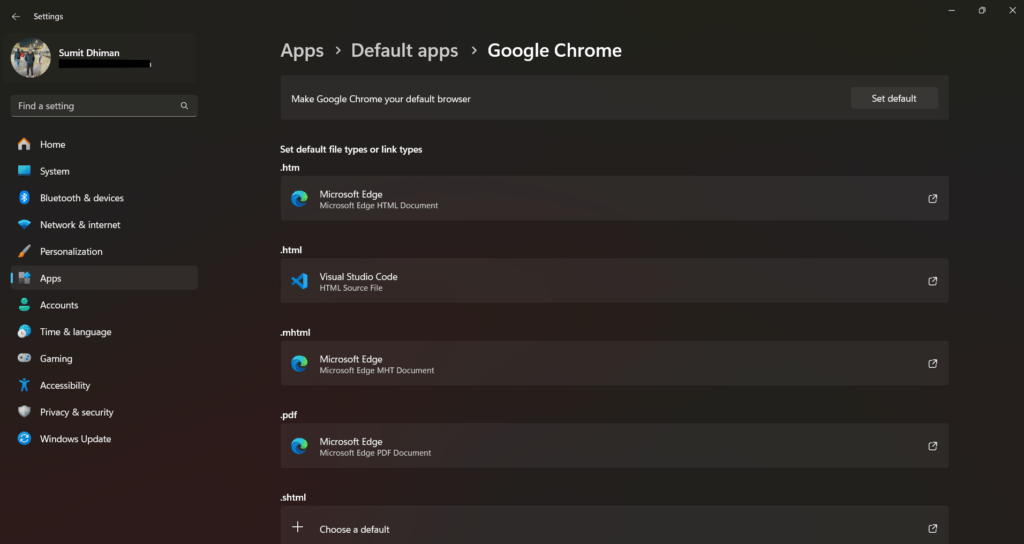
Testing is always a good idea
Open a link or an HTML file to confirm it now opens with your chosen browser, thereby confirming to change default browser in Windows 11.
Additional Tips:
- Some links within Windows UI (e.g., Widgets, or Search) may still open in Edge due to a design policy of Windows. Henceforth, they do not affect when you switch the default browser in Windows 11. You can use third-party tools like “EdgeDeflector” if needed.
- If you’re switching back to Microsoft Edge, repeat the steps to alter the default browser in Windows 11 above and select Edge as your default. For information on changing the other default apps in Windows 11, such as the default photo viewer, see this guide.
To summarize, by following these steps, you can change the default browser in Windows 11 and thereby fully customize your browser experience.
