Essential Guide: How to update BIOS firmware in Windows 10/11
The BIOS (Basic Input/Output System) or UEFI (Unified Extensible Firmware Interface) is essential for your computer’s operation. It provides the initial instructions necessary for your hardware to communicate with Windows. This article will guide you through on how to update BIOS firmware for a Microsoft Windows device.
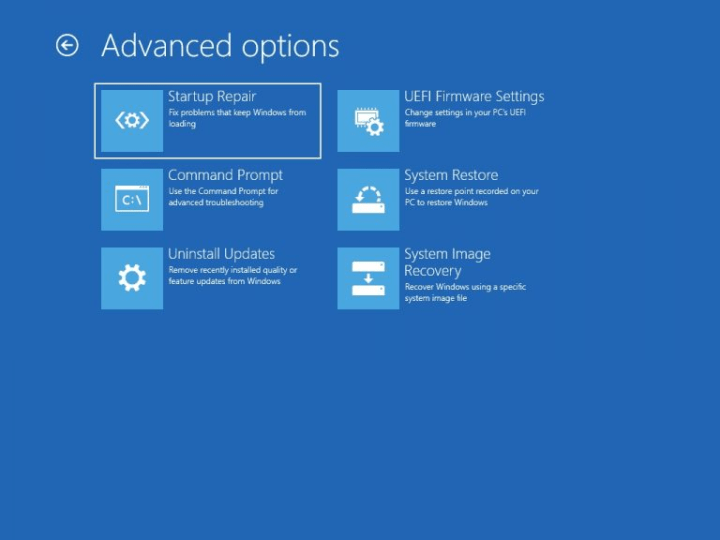
Different PCs may use either BIOS or UEFI firmware. UEFI is generally the newer standard, offering faster boot times and enhanced security features compared to BIOS, but both serve the same fundamental purpose of letting the operating system interface with the hardware. In Modern Windows 11, the Windows Recovery environment can be used to access BIOS firmware.
Benefits to update BIOS firmware
An updated BIOS firmware offers many advantages, given below.
- Increases Reliability: Updating the BIOS improves the device’s reliability. Older versions might play well with the new versions of Windows, and updating the firmware helps.
- Security Fixes: Additionally, newer firmware versions increase the computer’s security.
- Can Fix Potential Issues: Sometimes, if your PC has a blue screen of deaths or issues installing major updates like Windows 11 24H2, updating the BIOS can also help.
Ways to update BIOS/UEFI firmware on a Windows Computer
There are two major ways to update the PC’s firmware, discussed below:
Downloading the BIOS update Package from the Manufacturer
The best way to download the BIOS Package is from the PC manufacturer’s website. A Simple Google search opens the support page, which has the BIOS page.
• Search Google for your exact model (for example, “<Manufacturer> <Model> BIOS update”). For Example, I searched below in the screenshot to find the Support Page.
• Compare the version offered on the manufacturer’s download page with the version shown in “System Summary,” which you can view by typing “msinfo32” into the Windows search box.
• If a newer version exists, follow the manufacturer’s instructions to download the BIOS update. Often, you will need to run the downloaded executable (while connected to AC power on a laptop) to update the firmware safely.
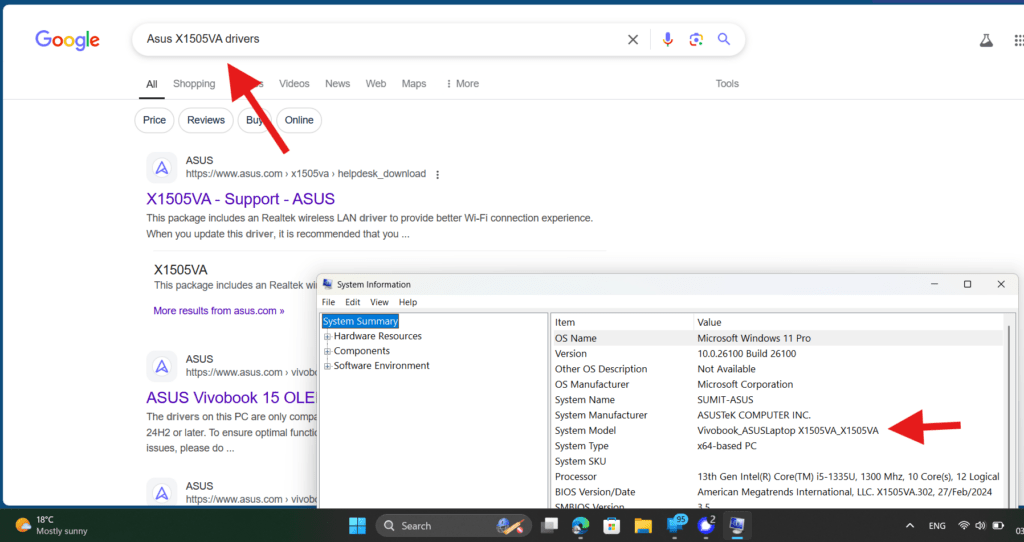
Downloading Using Windows Updates
Moreover, some manufacturers provide BIOS/UEFI updates through Windows Update. To check whether an update is available:
- Open Windows Settings and navigate to Update & Security (on Windows 10) or Windows Update (on Windows 11).
Check for updates, then look under “Optional updates.” - If a BIOS or UEFI update is listed, select it and follow the on-screen instructions to install the update.
- Close all applications, as the update process will require a system restart.
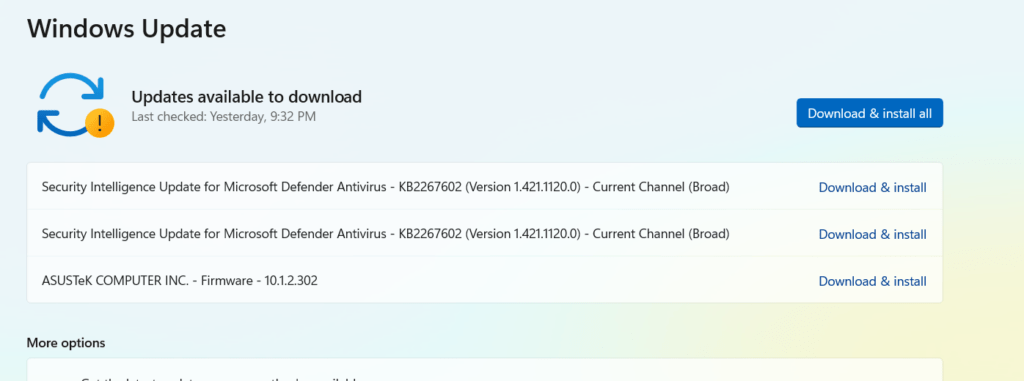
To summarize, this article explains how to update BIOS firmware to improve the reliability of your device.
References:
