Fix Windows 11 Taskbar issues
This article discusses how to troubleshoot Shell, including Windows 11 Taskbar issues if they are not working properly.
Re-register Shell Experience App
The first step you can try is to re-register Windows Shell. To do this, execute the following actions.
- Press Ctrl+Alt+Delete keys on your computer. Select Task Manager from the list.
- Specifically, Click File>New Task.
- Type Powershell, check “Create this task with admin privileges”, and press Ok.
- Then, in the new Window that opens, paste the following and press enter.
Get-appxpackage -all *shellexperience* -packagetype bundle |% {add-appxpackage -register -disabledevelopmentmode ($_.installlocation + “\appxmetadata\appxbundlemanifest.xml”)}
In addition, you can also try the following command to Reset Shell Experience Host:
Get-AppxPackage Microsoft.Windows.ShellExperienceHost | reset-AppxPackage
Close the Powershell Window and see if the Start menu is working again.
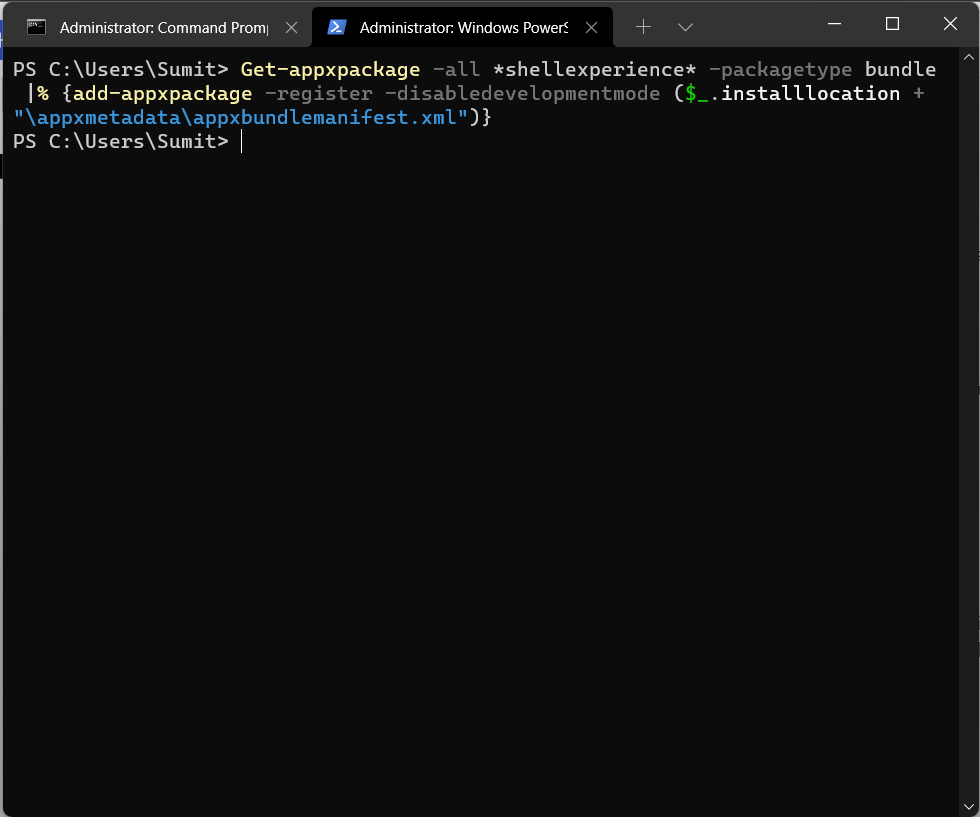
Restart the Windows Explorer Process to fix Windows 11 Taskbar issues.
Also, another step you can try is to restart the Explorer process. See the following steps:
- Open the Task Manager using the steps above.
- Go to the Processes tab.
- Locate Windows Explorer, select it, then choose Restart.
Afterward, see if the Start menu is working again.
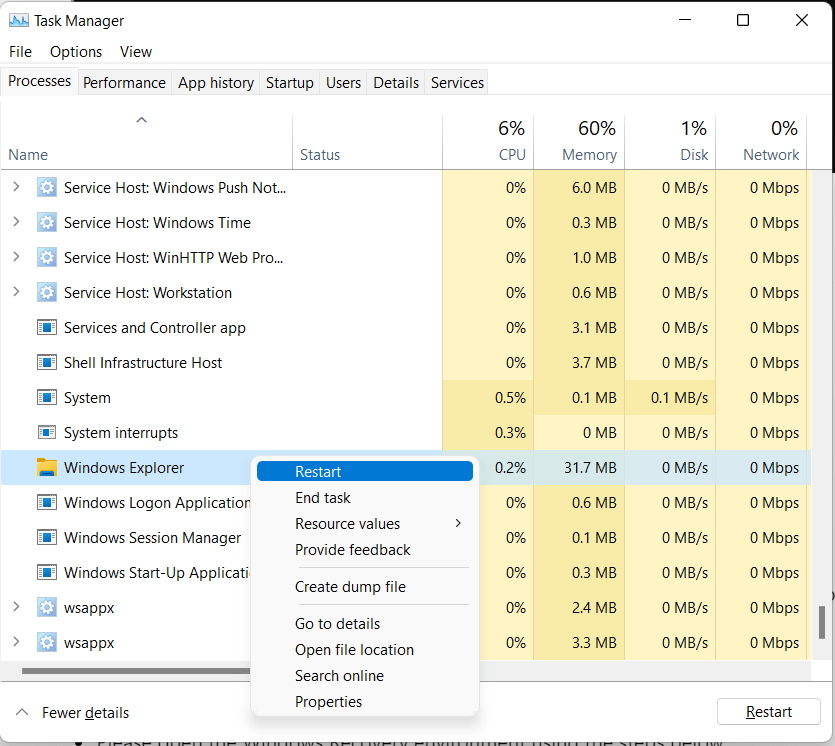
Check if the Start menu is working in Safe mode.
The best way to troubleshoot if an App is causing problems with the start menu is by booting into safe mode. In the Safe Mode, the computer starts with a minimal set of drivers and startup apps, which may help fixing the Windows 11 Taskbar issues.
Therefore, to start the computer in Safe mode, see the steps below:
- Please open the Windows Recovery environment using the steps below:
- Press and hold Shift, and click the Restart button on the lock screen to open Recovery options. Click Advanced options>Troubleshoot.
- Under Troubleshoot, go to Startup Settings>Restart>Press 4 for Safe mode on the screen.
- Afterward, Log in to Safe mode and if the things work, try removing any recently installed program/driver.
Try updating or rolling back Graphics drivers.
Sometimes, an updated display driver may also cause Windows Shell to stop working. If you believe GPU drivers were recently updated, they might help fixing Windows 11 Taskbar issues. For that, see the steps below:
- In the Task Manager, type devmgmt.msc in File>New Task, and press enter.
- Expand Display.
- Double click the GPU device and select the Driver tab.
- Click Update Driver. If there are no updates available, click the Rollback button.
- Furthermore, do it for both GPUs if your device has multiple ones. Usually, the Integrated device is at fault.
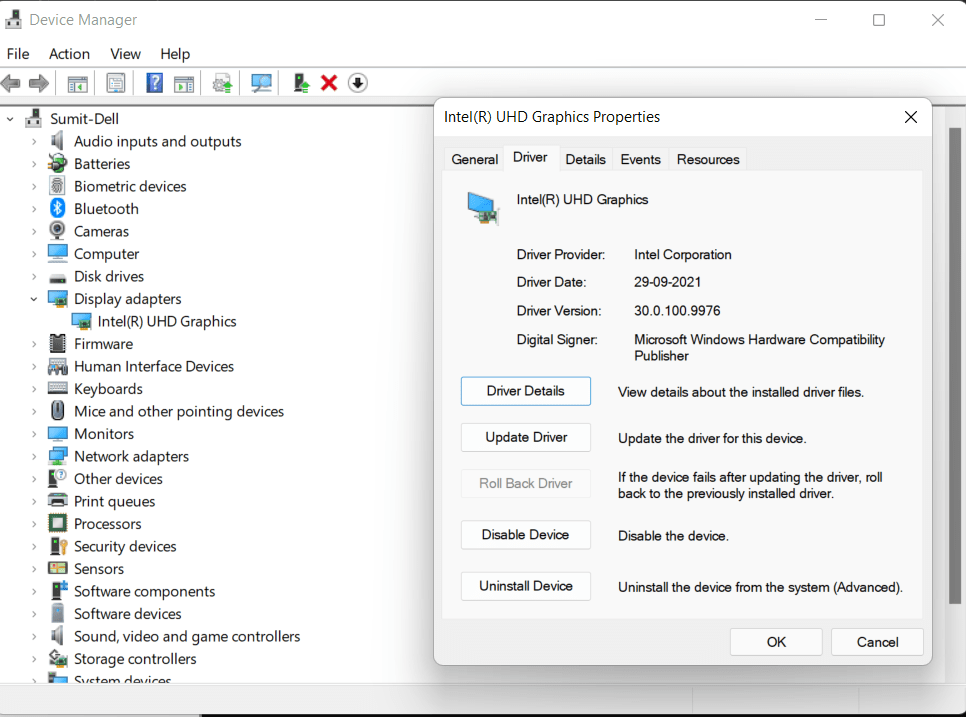
Remove any 3rd party customizer if you have installed
If Windows installation has a Tweaker installed, it may be causing the problem. Common customizers include ExplorerPatcher, WinAero tweaker etc. Therefore, remove them and see if that helps.
Remove the latest cumulative update
After the steps above, another option you can try is to remove the latest cumulative update. The recommended step for the same is to use Windows Recovery options explained in the following steps:
- Open Windows Recovery options using the method explained above(Shift+Restart).
- Click Troubleshoot to open Advanced options.
- Click Uninstall Updates.
- Select Uninstall the latest cumulative update.
- Wait for the process to finish and restart your computer, when prompted.
- Additionally, if a feature update installed, you can try removing it.
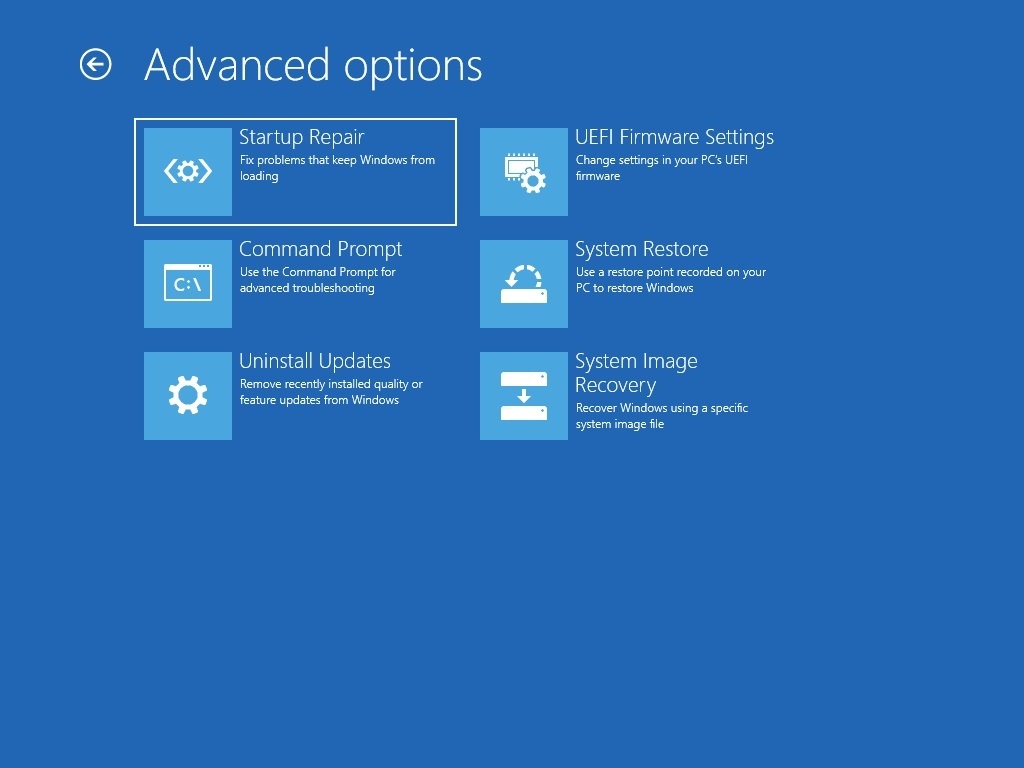
Reset Windows 11
If nothing helps, eventually the last option to troubleshoot Start menu issues in Windows 11 is to do a Reset of Windows. The Recovery options guide can help you in the process of Resetting your computer.
To summarize, these issues can help you troubleshoot problems with Start menu in Windows 11.
Also check:
