Windows 11 Recovery options
If you have problems starting your computer with Windows 11, here are some steps for Windows 11 recovery so that your computer can start successfully.
First, please perform a hard shutdown two times during the Windows boot screen. On the third time, Windows should boot to the recovery environment.
Troubleshoot Windows 11 startup failures
If your PC is not able to start properly, try the fixes given below from the Recovery enviornment:
Applies To : Windows 11
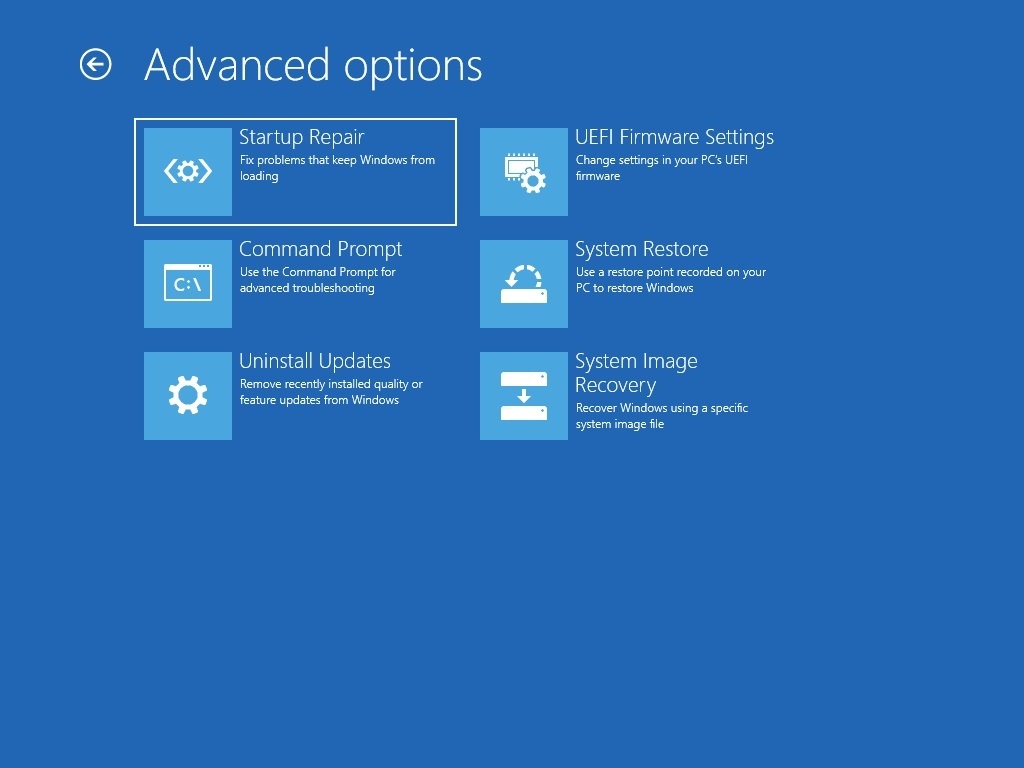
Moreover, Suppose you get a screen that says you need to use Recovery tools. In that case, you need to use another computer to create a recovery/installation media. You may also need Installation media if the Windows Recovery environment says your password is incorrect. For that, see the following article on creating recovery media.
Start your computer from the USB Flash drive. In order to perform a Windows 11 recovery, Please ensure you have disabled Secure/Fast boot in BIOS Settings and change the boot order if required.
When you have successfully booted from the Installation media, click Repair your computer on the first screen after choosing the keyboard layout.
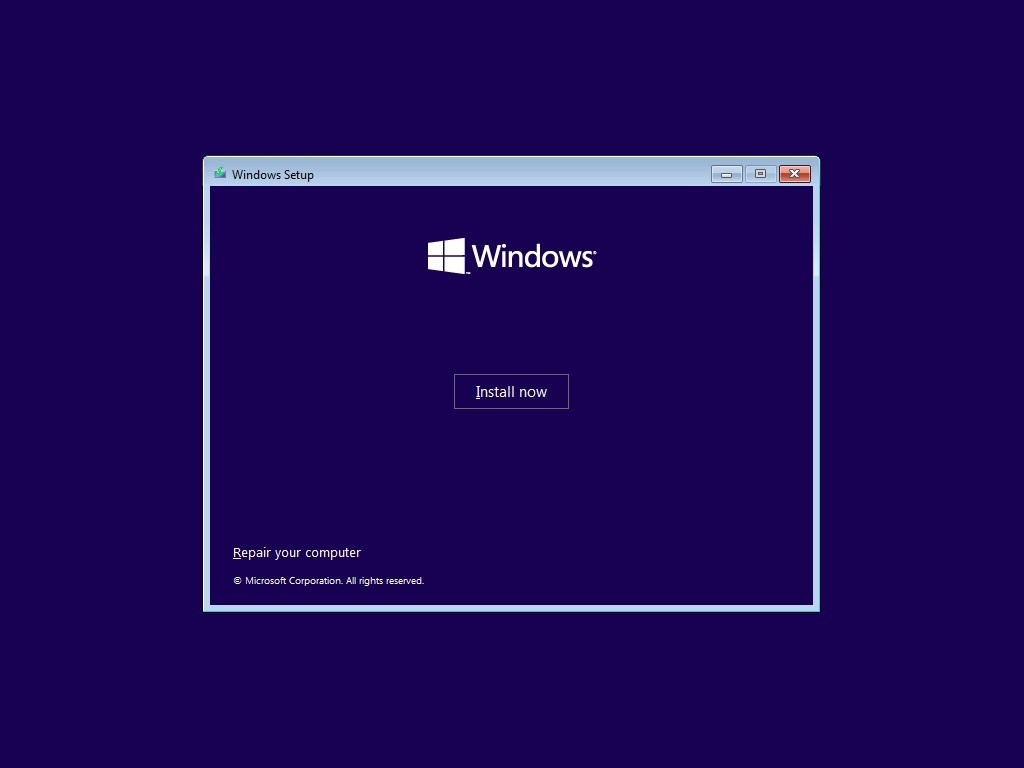
After the screen, click Troubleshoot to open the Recovery options. Concurrently, you may be asked to enter your Bitlocker key. Enter that. Furthermore, try the choices one by one:
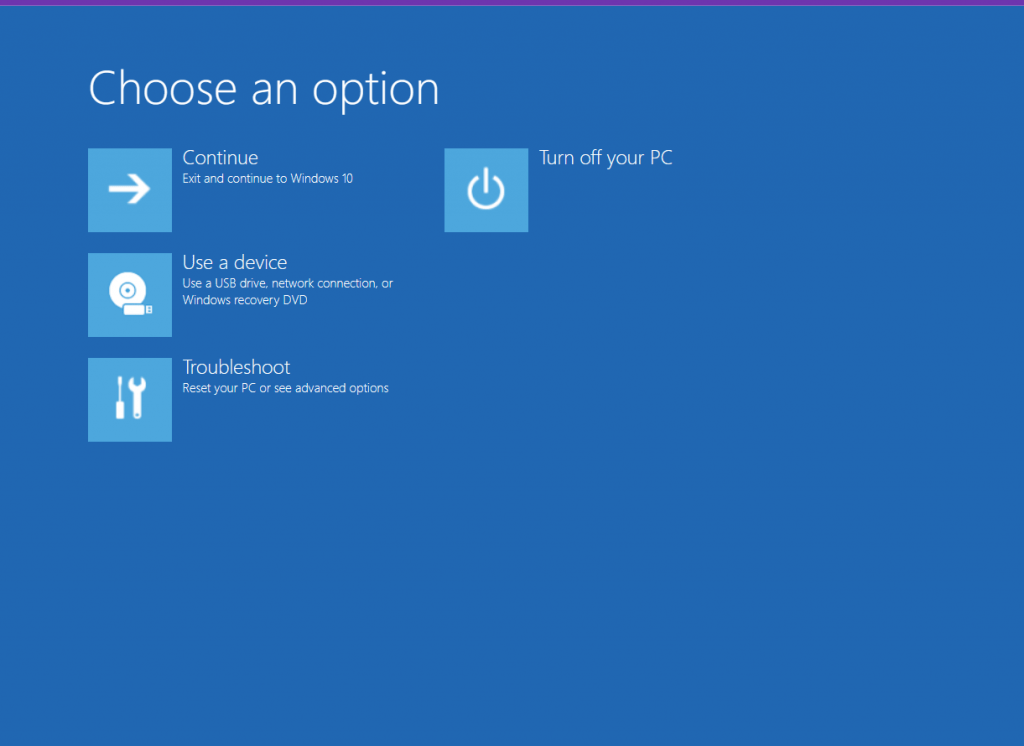
Startup Repair:
The startup Repair option tries to fix problems related to Windows 11 boot automatically. Selecting it should automatically diagnose the PC and attempt to repair Windows 11. After the process is complete, click Shut Down and try starting your computer.
Examine if the computer can start in Safe Mode:
This option is only available if the computer can boot to the Windows Recovery Environment and is not available if you are using a USB drive to repair. To start the computer in Safe mode, click Troubleshoot>Startup Settings>Restart>Press 4 for Safe mode on the screen.
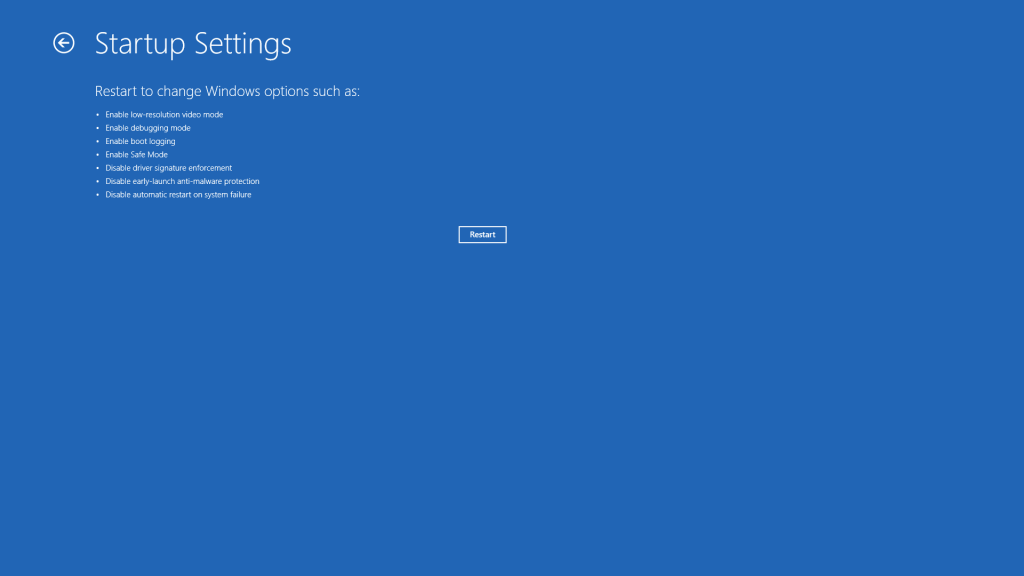
If the computer can boot to the Safe mode, try undoing any changes you made to the device, like adding hardware or rolling back any driver updates you did, either through Windows Update or Device Manager.
Try to Uninstall Windows updates:
The next step you can try is uninstalling the latest updates to fix the problem. Click the Uninstall Updates option in the Windows Recovery menu. Select the choice based on what was installed – a feature update or a quality update. Usually, the former is responsible. You can try both options one by one.
CHKDSK
The next step is to try a disk check. If the OS drive is corrupted, Windows 11 may fail to boot. In that case, running the Disk check from the command line may help.
- Select Command Prompt from the troubleshooting options.
- Execute the following command: chkdsk C: /r
- The process would take a while and show you the results.
- Restart your computer and see if the PC can start correctly.
Try SFC and DISM offboot
The next step is to run SFC and DISM tools in Windows offline. Widely used for correcting corruption in the system files in an online Operating system, these tools also work offline through a switch. See the steps below on how to run SFC/DISM offline. Remember that there is a space before every switch(/)
- Select Command Prompt in Windows Recovery Environment.
- Execute the following command: dism /image:C:\ /cleanup-image /revertpendingactions
- After it completes, run the following: sfc /scannow /offbootdir=C:\ /offwindir=C:\Windows
Rebuild the Boot configuration data Store to do Windows 11 recovery
If the boot files related to Windows are corrupt, rebuilding those may help. To do so, perform the following steps:
Open Command Prompt Window from Windows Recovery environment.
Type bootrec.exe /fixboot command and press enter.
Rebuild the EFI Boot files in Windows 11
Another step you can try is to rebuild the EFI Boot files of Windows 11. The steps below are complicated – carefully execute the actions in order.
- Open Command Prompt in Windows Recovery environment.
- Type diskpart and press enter.
- Type the following command
- list volume
- Now in the list of volumes, look for the EFI partition, usually 100MB in size, and has a FAT32 File system. Note its number.
- Enter the command select volume X [Replace X with the number of volume, like 3 in the screenshot]
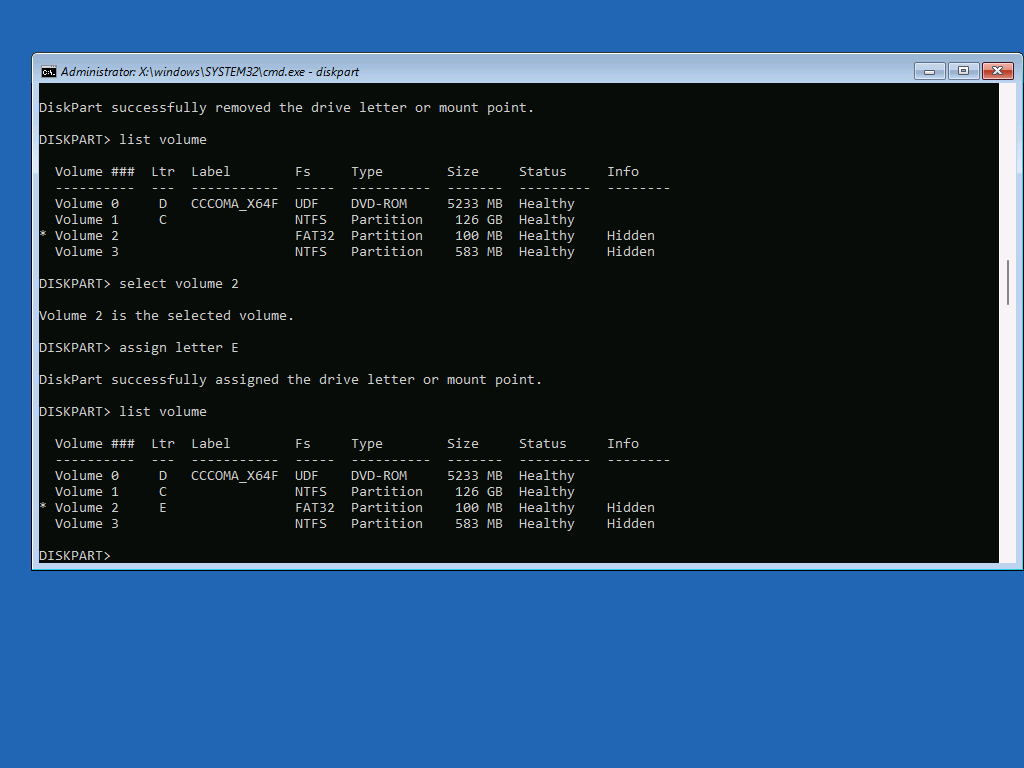
- Assign the drive letter to that volume using the “assign letter P” command.(I assigned E in my example, but if you have multiple partitions, it is wise to use an uncommon letter).
- Exit diskpart using exit command.
- Now, execute the following command, which changes the directory to the EFI partition containing Windows files.
- cd /d P:\EFI\Microsoft\Boot\
- Then execute the following command to fix booting.
- bootrec /FixBoot
- Afterward, rename the older Boot configuration file using this command.
- ren bcd bcd.old
- Create a new Boot configuration file using this command:
- bcdboot C:\Windows /s P: /f UEFI
Restart your computer and see if it can start properly.
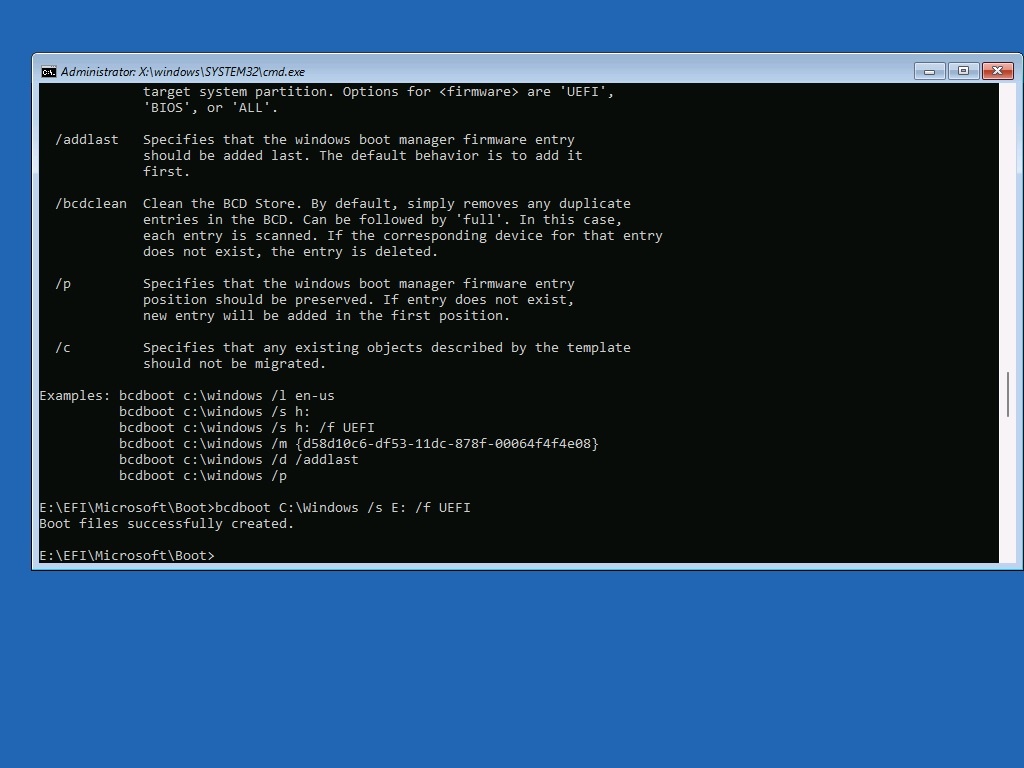
Advanced Windows 11 Recovery options
Lasly, if these steps do not help, the last resort is to Reset the PC or reinstall Windows.
Reset Windows 11
A Reset Procedure removes all installed applications except for Microsoft Store apps. Furthermore, you can choose to keep the files or remove everything.
- Click Advanced Options>Troubleshoot.
- Select Reset this PC.
- Then select Keep my files.
- Select Cloud Download for a more reliable result. If the Local files are corrupted, Reset will fail.
- Let the process complete.
Further, the reset is explained better in detail here in this post.
Clean Install
If the Reset fails, the last resort is to reinstall Windows, which removes everything on the drive. To do that, create a USB media using the steps I mentioned above. Next, follow these steps in this article.
Recovering files when Windows fails to start
Suppose you have some critical files in the C drive. In that case, you can use the following workaround to move files from the user profile folder to an external drive or other partition.
- Open a Command Prompt Window in the Recovery environment.
- Type notepad.exe and press enter to open Notepad.
- Click File>Open. This step opens File Picker UI, i.e., Mini Explorer, from where you can move or copy files.
- Click This PC and navigate to the OS drive, usually C. Go to Users><username> folder.
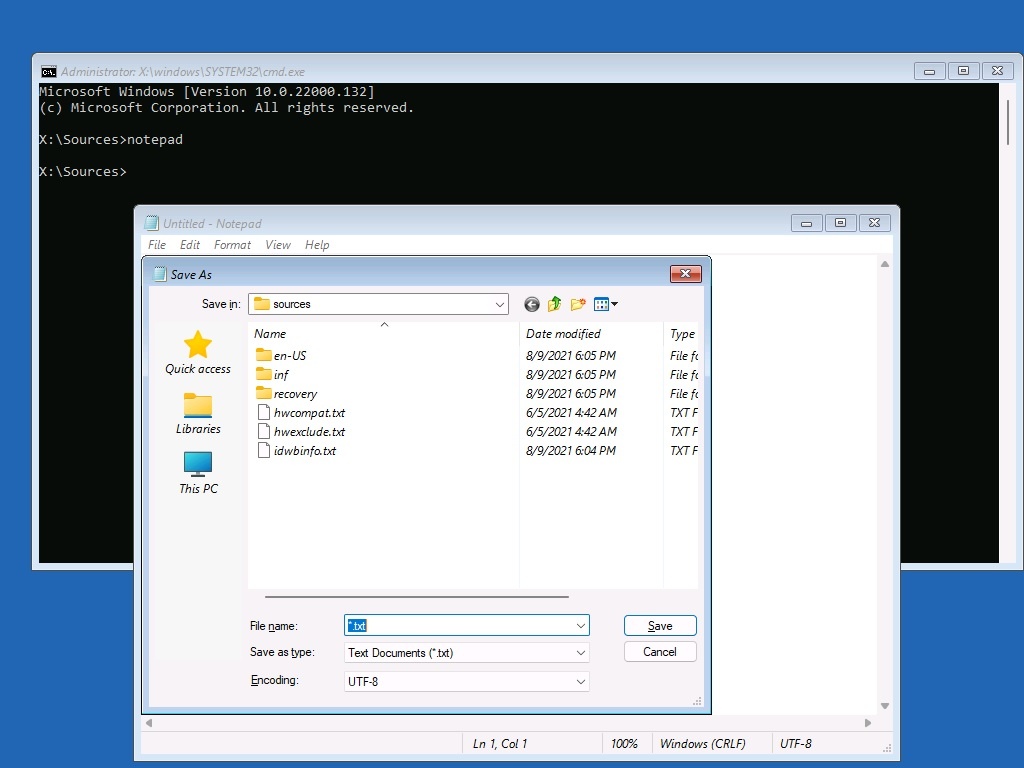
- One by one, go to each of the folders where your data is present. Select all the files, right-click and choose Copy.
- Go back to This PC, choose the external drive or a different partition from C, and paste the contents using the right-click menu. Repeat Step 5 for each folder, including documents, Downloads, etc.
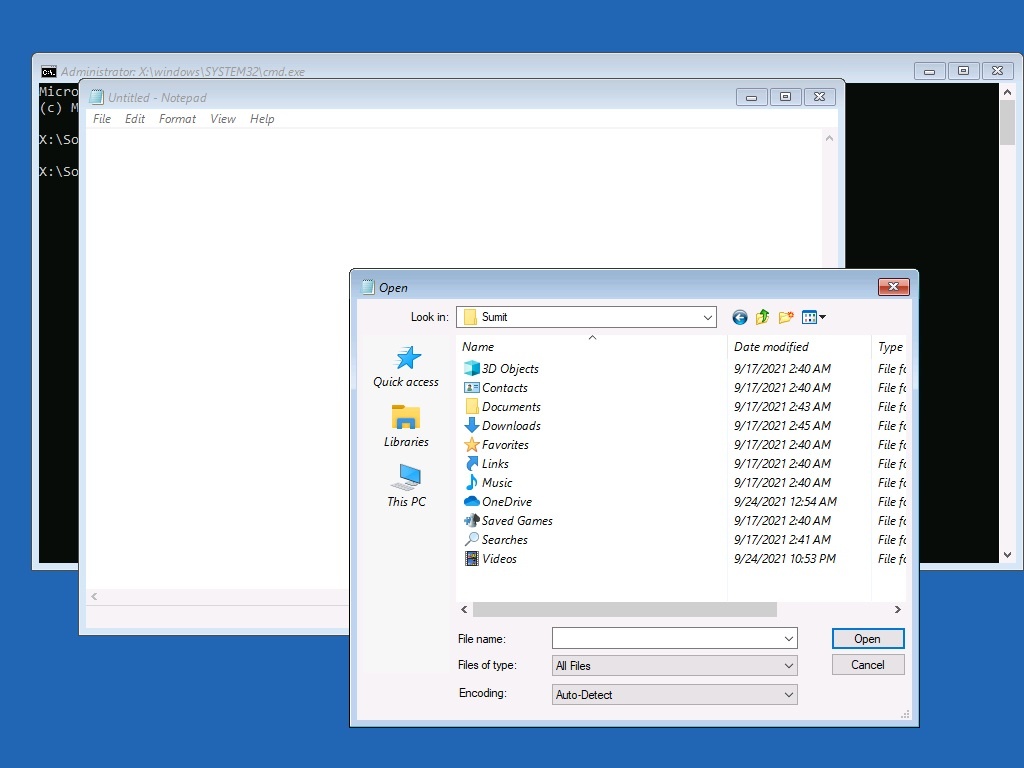
- When done, close the Notepad Window and restart your computer.
Then proceed to the clean install.
To conclude, these steps can help you in Windows 11 Recovery in case if it stops working.
