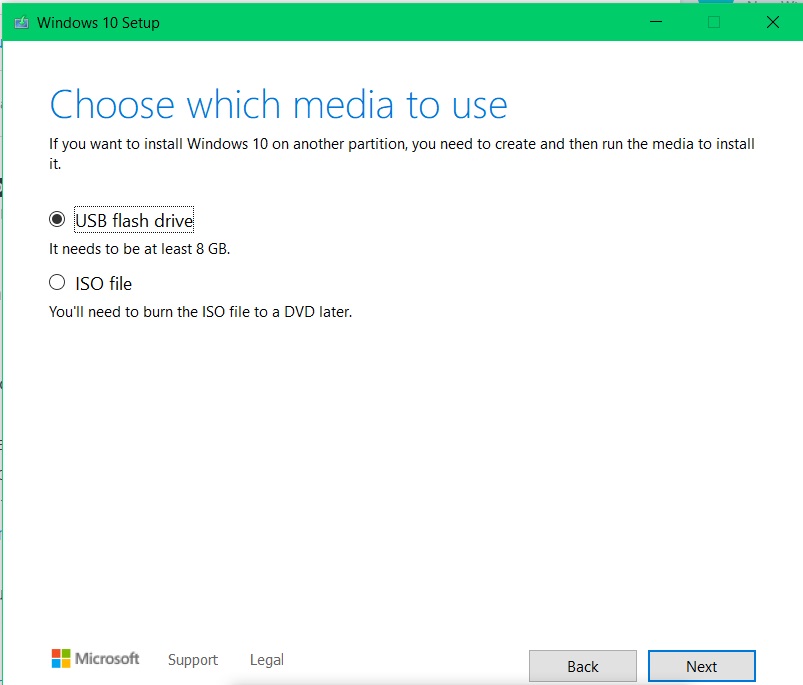How to update to Windows 10 November 2019 update manually
Windows 10 1909 i.e. November update is the newest feature update to Windows 10, which is available for all the versions of Windows 10 starting November 12, 2019. If everything is Okay and Windows telemetry thinks your device is compatible, you should see an optional update under Windows update. Nevertheless, Microsoft offers an option to update your system to the Windows 10 November 2019 update manually. There are two methods for updating manually, which we would discuss in detail.
Method 1: Through Media creation tool
This is the best method to update to Windows 10 November 2019 update.
The Media Creation tool, as the name suggests is used for creating Installation media of Windows 10. Originally designed for upgrading Windows 7 and 8.1 to Windows 10, the tool still holds works excellently to upgrade to the latest feature update. Media creation tool offers 2 options:
- Downloading the Installation media for future purposes and doing a clean Install.
- A more automatic option to let the computer upgrade.
Download:
To download the tool, click the link below:
Accept the license terms and you would see this:
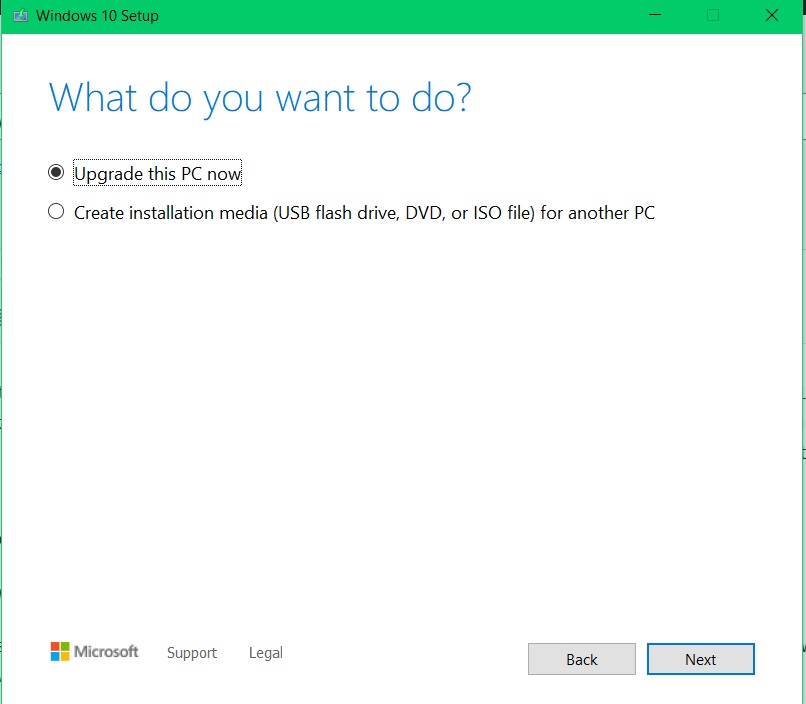
To use the first option, which automatically upgrades your system, choose to Upgrade this PC now. This is a more automated process and Windows should automatically upgrade your system. After some time and few restarts, you would be greeted with Windows 10 October 2018 update.
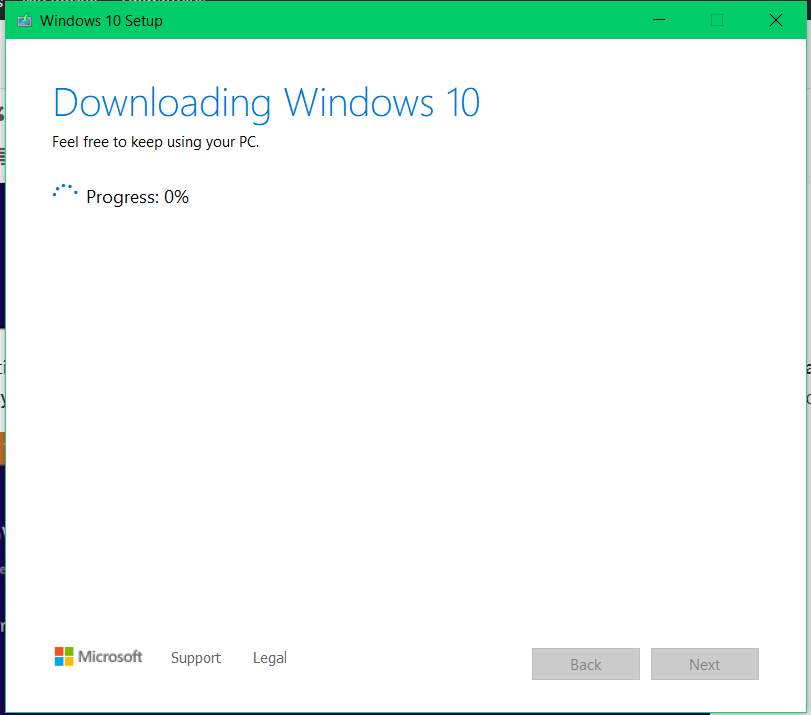
It would download the Installation media first and then Install the feature upgrade.
For more advanced users
This method would allow you to keep an Installation media for future purposes if you want to do a clean install of Windows 10 November 2019 update. Following steps are what you need to do for the upgrade.
- Choose Option 2 in Media creation tool-download Installation media for another PC.
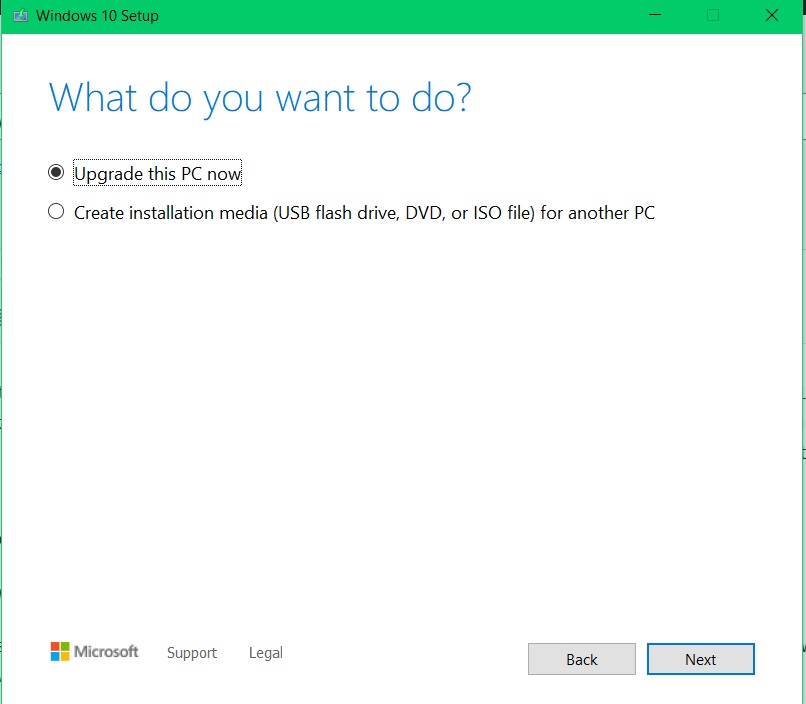
- If you wish to upgrade the same PC, make sure the checkbox at the bottom which says “Use recommended option for this PC” is checked. Click on Next afterwards.
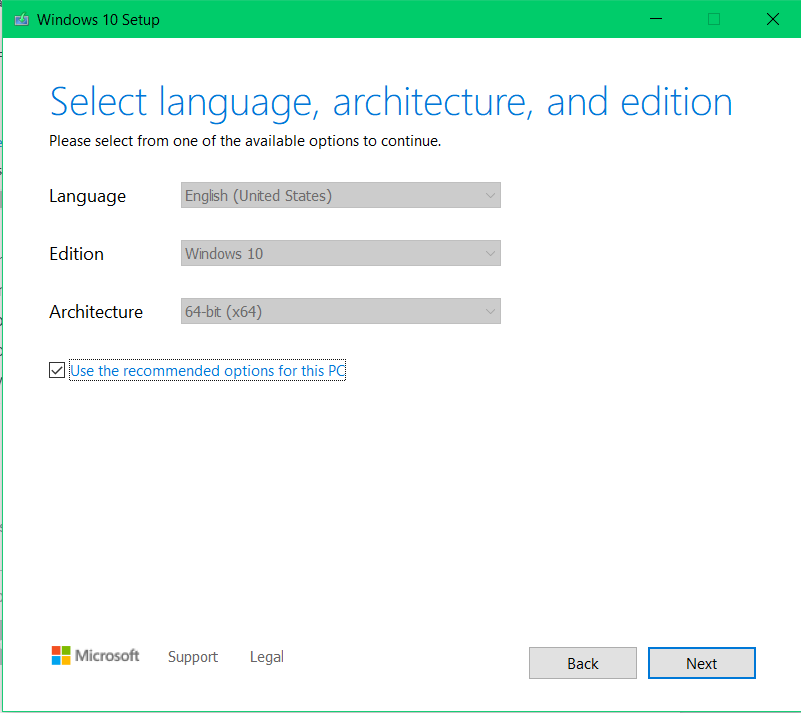
- Then select ISO file on the screen which says Choose which media to use.Click on Next.

- Save the ISO to any other drive and click OK in the path chooser dialog box. The ISO download should begin.
- When the ISO download finishes, navigate to the ISO file location from file explorer and open it. It should mount as a virtual drive as shown here:
- Open the virtual drive and launch setup.exe named file, it would start preparing:
- The next step is checking for updates. Getting updates doesn’t harm, but the Problem is if your WU engine is having issues then it is recommended to skip this step.
- Accept the license terms.
- Confirm your Edition to be upgraded and keeping things. Click on next.
- Then Windows starts Installing.

- After some restarts, you would be greeted with Windows 10 October Update.
Method 2 Directly download the ISO of November 2019 update
Downloading an ISO directly from Microsoft isn’t that easy, you need to do some effort to get the ISO from the website.
Microsoft only recommends using the Media Creation tool for downloading the ISO. For systems running Windows as an OS, you would never get an option to download ISO file from your browser. (It used to be a while ago, but not.) However, you can use Adguard to download Windows 10 ISOs who fetch it from a Microsoft server.
For Windows 10 version 1909 i.e. November 2019 update, Choose the following menus in Dropdown:
- Windows Final
- Windows 10 version 1909
- Windows 10(For Home and Pro)
- Desired Language and Architecture.
Then follow Method 2 on how to Upgrade using ISO file.
These 2 methods can help you to get Windows 10 November 2019 update. If the system afterward is stable and you do not wish to go back, you can free up space from your system by deleting the older OS stored in Windows.old:
To remove the older windows Installation that would be removed automatically after 10 days you can see this article(the bottom section).
Also see: