Fix “Something went wrong and your PIN isn’t available” error in Windows
Often, Windows 10 and Windows 11 users who use Windows Hello PIN hit an issue where they cannot use their PIN to sign in to the computer. This article discusses how to fix “Something went wrong, and your PIN isn’t available” or “Sorry, the PIN isn’t working for your organization resources”. If you see this message on the login screen, try logging in with another method like Password.
Fix Something went wrong and your PIN isn’t available
Try the fixes given below for Something happened and your PIN isn’t available problem:
Applies To : Windows 10
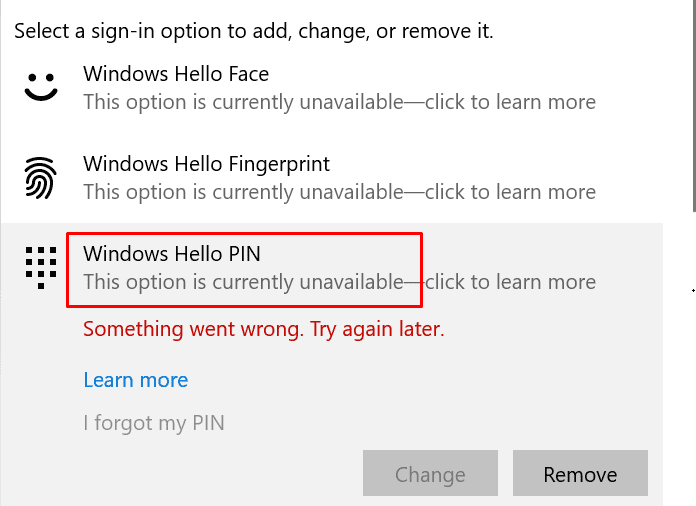
Delete the NGC folder
The first and foremost step that often fixes the issue is to delete the contents of the Ngc folder. The Ngc folder stores PIN in an encrypted format. To do this, perform the following steps.
- Open an elevated Command Prompt i.e. CMD(Admin). For that, execute the steps below:
- Right-click the Start button and select Run.
- Type cmd. Press Ctrl+Shift+Enter.
- Press Yes when prompted.
- Paste the following command to delete the Ngc folder:
powershell -windowstyle hidden -command "Start-Process cmd -ArgumentList '/s,/c,takeown /f C:\Windows\ServiceProfiles\LocalService\AppData\Local\Microsoft\NGC /r /d y & icacls C:\Windows\ServiceProfiles\LocalService\AppData\Local\Microsoft\NGC /grant administrators:F /t & RD /S /Q C:\Windows\ServiceProfiles\LocalService\AppData\Local\Microsoft\Ngc & MD C:\Windows\ServiceProfiles\LocalService\AppData\Local\Microsoft\Ngc & icacls C:\Windows\ServiceProfiles\LocalService\AppData\Local\Microsoft\Ngc /T /Q /C /RESET' -Verb runAs"- When done, open Settings>Accounts>Sign in options. After that, click Set up under PIN and set the PIN.
- Restart your computer and check.
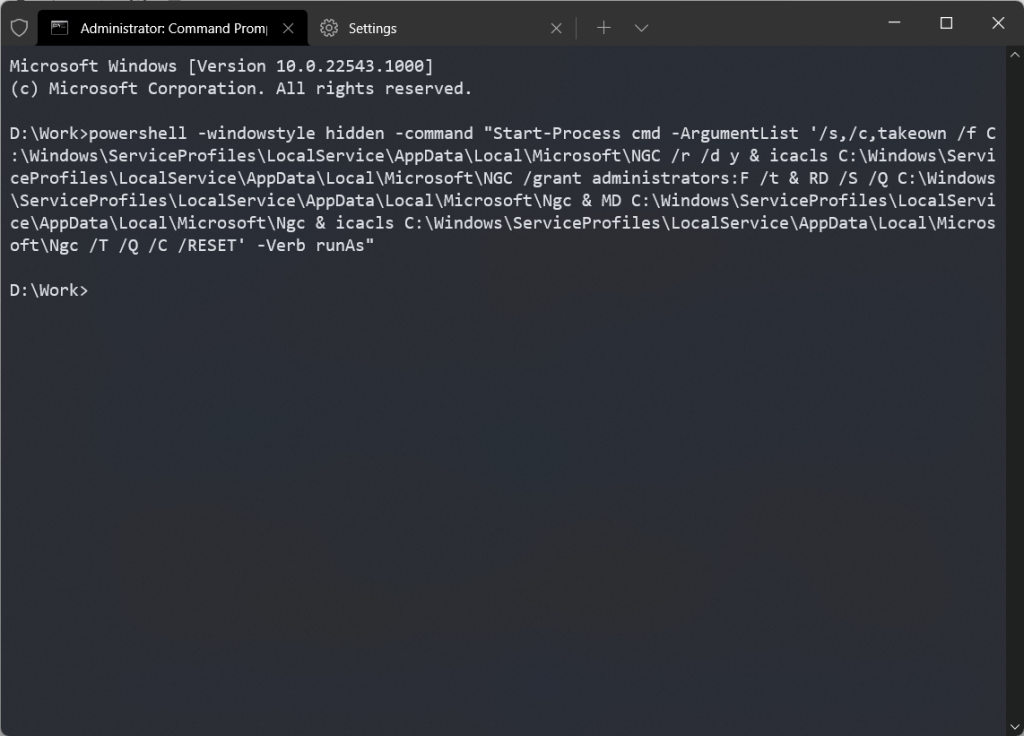
Make sure Windows Biometric service is up and running
Another thing you can test is, the Windows Biometric service is up and running.
- Type services.msc in the search/start menu.
- Locate the Windows Biometric service.
- Right-click the service and choose Stop.
- Right-click the service and choose Start.
- Restart your PC.
However, In case something isn’t right, you can reset the Windows Biometric service. To reset it, use the Registry link here.
Disable Fast Boot/ Quick Boot
Sometimes, disabling Fast Boot/Quick Boot may help. You need to do it from the UEFI firmware settings. Also make sure TPM is enabled. Refer to the computer manufacturer for the same.
Enable TPM and Secure boot in BIOS
PIN problem can also arise if a BIOS update or a Reset of it has turned it off. Go to BIOS Settings and try enabling TPM/Security chip and Secure boot.
Run a Repair install
If both steps have not helped, doing a Repair install would likely be needed. A repair Install keeps everything and reinstalls Windows. You can also try doing a Reset of Windows as well.
To conclude, these steps would likely help you to fix the “Something went wrong and your PIN isn’t available” message.
