How to change the default apps in Windows 11?
Windows 11, The next generation of Microsoft Windows, is set to be released later this year. There are several significant changes in Windows 11, compared to Windows 10. Also, there is a redesign of the Settings app in Windows 11, including some missing things. One of the main features missing from Windows 11 is changing a default app in Windows 11, for example, a browser. This article discusses how to change Default apps in Windows 11, Like Email Client. Music player and Browser.
Background
There is a dedicated page in Windows 10 Settings app for setting default apps, as shown in the screenshot. In Windows 11, The page seems to be missing. And the only option is to set the default app in Windows 11 is through File types or Protocol, which is explained below.
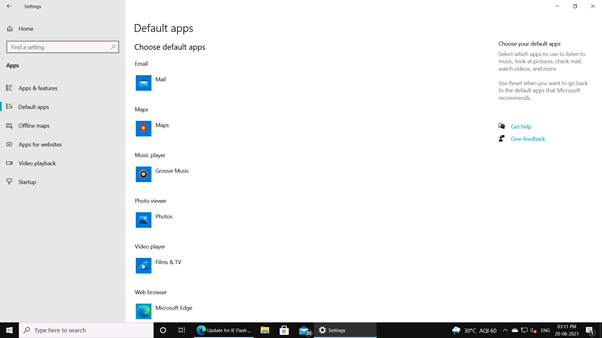
Let us talk about it one by one in detail, starting from Browser.
How to Change the default apps in Windows 11
To change the default app in Windows 11, as per your choice, execute the following steps:
- Open the Settings app and click Apps on the left, and then click default apps.
- Locate the app you wish to set as default, like Firefox browser, and click it.
- Change the associated default protocols and file type to the desired app, one by one.
Applies To : Windows 11
How to Set as a default browser in Windows 11:
As the Default apps page in Settings is missing in Windows 11, one needs to change the protocols associated with the Browser. To do this, see the steps below:
- Go to Settings>Apps section.
- Go to Default apps.
- Choose your Browser, which you want to make as the default.
- Associate the file types present on the screen, like htm, select the desired Browser and click OK.
- Repeat this step for all the protocols/types present on the page.
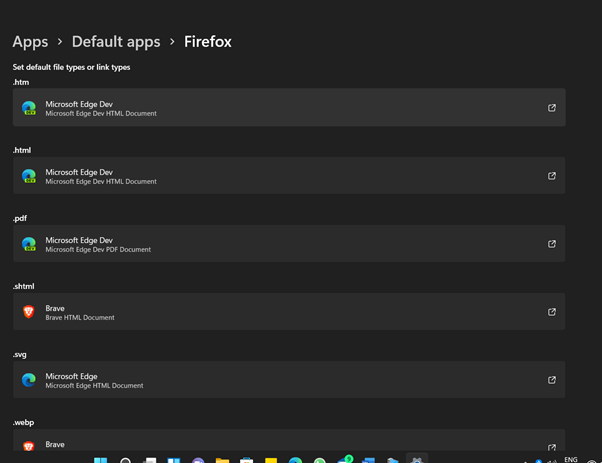
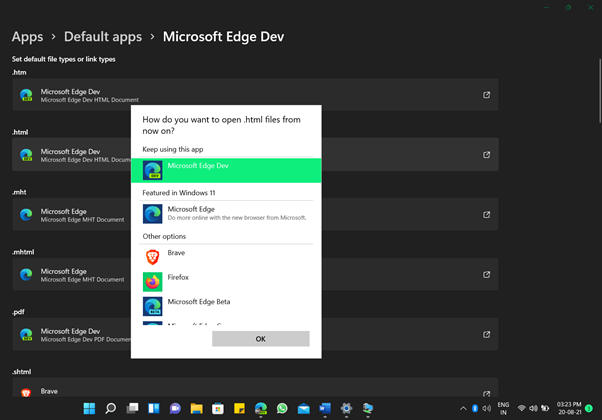
So in Windows 11, unlike Windows 10 that required a single click to choose Browser by default, here you need to click all the protocols one by one to set a browser as default. Also, keep in mind that some things may still redirect to Microsoft Edge, like search as it is by design.
How to Change Default Mail Client in Windows 11
Like the Browser, you need to change the associated file types and protocols for a Mail Client – detailed steps below.
- Go to Settings>Default apps.
- Locate the default app you wish to set, like Outlook in my case. Click it.
- Change all the associated file types to Outlook one by one.
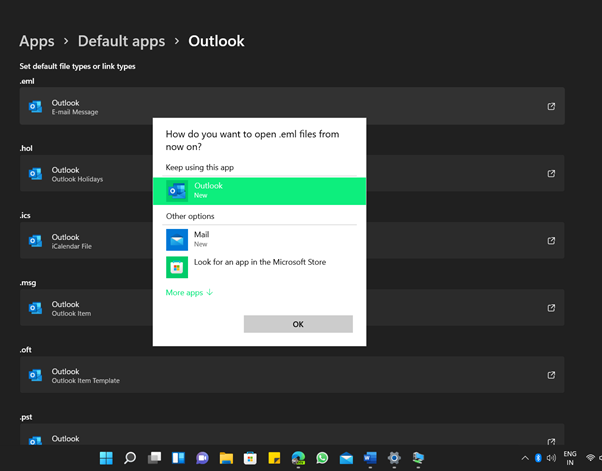
How to change default Video Player in Windows 11
For Video Player, like the Browser and Mail Client, you need to change the associated file Type. To change the default app for Video Playback, see:
- Under the default apps section, locate the app you wish to set as default.
- Click it.
- Change the associated file types like 3GP, MP4 etc to the desired app, VLC in this case. Click OK.
- Continue changing the file types until the end.
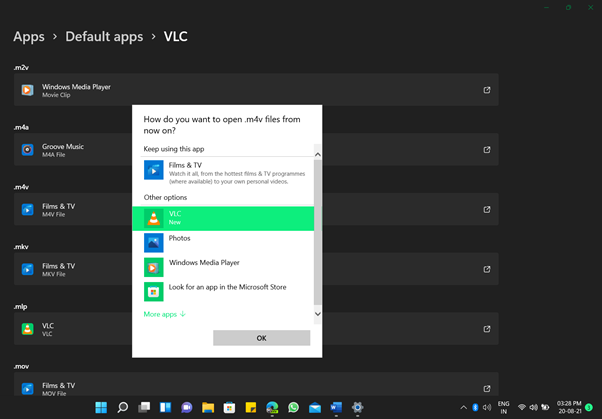
Keep in mind that the list of media file types is very long, so you need to change it for changes to take effect.
Repeat the steps for other categories, like Maps, Audio playback, etc. These steps can help you change the default apps in Windows 11. Indeed Microsoft has made it challenging to change default apps; maybe Microsoft would improve on this front and provide the default app page once again.
Also read:
