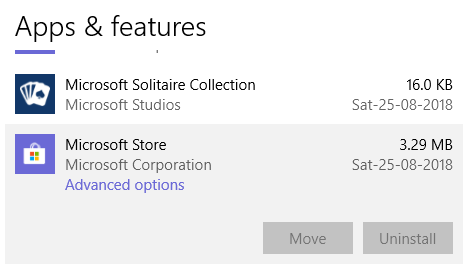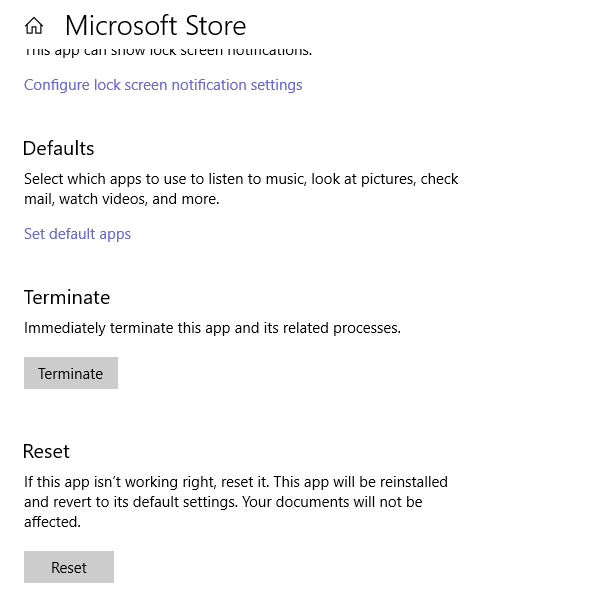Troubleshoot Microsoft Store problems in Windows
This article describes troubleshooting steps if you are having issues downloading apps and games from the Microsoft Store on Windows 10 and Windows 11. Microsoft Store, as of 2023, is used by many publishers for publishing their apps and games.
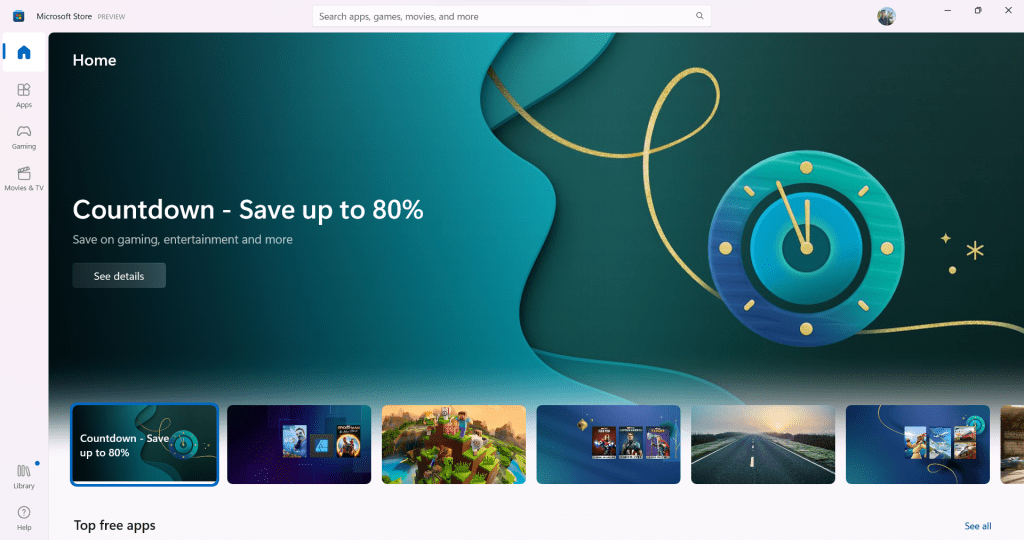
Isolate the error for Microsoft Store
The first thing you need to check is that it is a connection issue or an app issue. If there is a connection issue, Microsoft Store would say it on the first page, that check you are online.
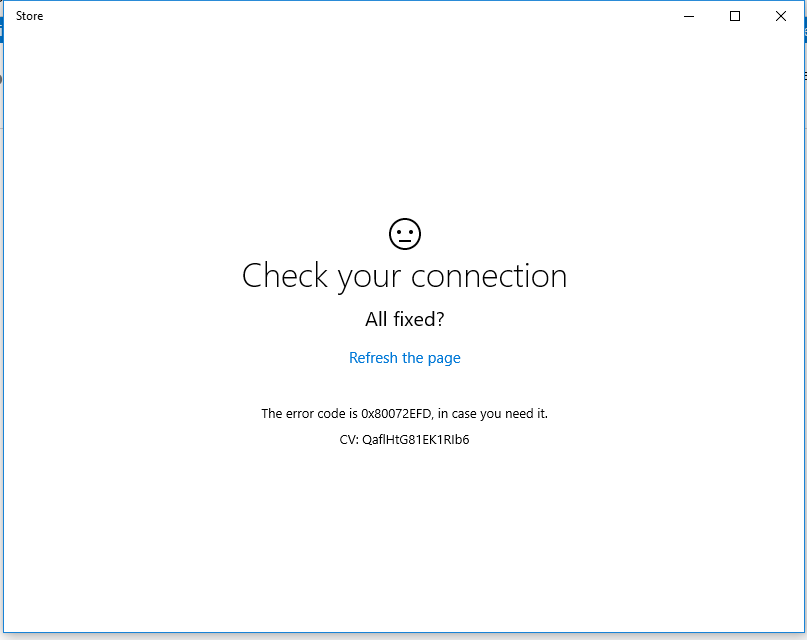
If the error is related to the connection, check the Steps below.
On the other hand, If the error is not a connection-related issue, it might need more troubleshooting. For example, the download Starts and Stops at a certain percentage or you get an error code like 80070005, which hints at an issue with Store on your computer.
Connection related fixes
To solve connection-related errors, the following steps are needed to be done. Check one by one and see if the issue resolves.
- Check If your PC is online: Try a browser and see if you can open a webpage. Also Restart your Network Router.
- Make sure you are not using a Proxy server: Certain Store apps have a limitation on location. One app might not be available on a specific country. So if you are using a proxy server to connect to the Internet, try disabling it.
- Temporarily disable your Antivirus: Sometimes 3rd party Firewalls can block the connection to the Store, so to isolate the issue you can try disabling Firewall/3rd party AV and see if it resolves it. Please note that you should not do it for long as it poses a security risk.
- Make sure you are not on a cellular network: Windows Store has problems with the cellular connection as they are set as metered by default. So if you are using a cellular connection, please try to switch to another network.
- Try changing the DNS server: Try Changing the DNS in your Windows to 1.1.1.1 and 1.1.2.2 and see if the issue resolves.
If you are having intermittent problems, network-related files might probably be damaged. A repair install might be needed to fix it.
Non-connection related fixes
There are quite several fixes available if Windows Store throws an error after starting the download. Let us discuss them one by one:
WSRESET
Wsreset, as the name implies, is a utility built into Windows to Reset the Windows Store cache. To do it, use the following steps:
- Open Run dialog box(Win+R)
- Type in “wsreset -i” without quotes and Press Enter.
This should Reset the Windows Store cache and reinstall it.
Reset Store app
If Wsreset doesn’t help, the next step is to Reset the Store app. To do this, follow the steps:
- Open Run Dialog box(Windows+R key)
- Type in ms-settings:appsfeatures and Press Enter(Alternatively, Start>Settings>Apps and features)
- Locate Microsoft Store
- Click Advanced Options

- Locate and click Reset Button:

This should Reset the Store app. Open it and try downloading the app/game again.
Reset Windows update components
Microsoft Store uses Windows Update Engine to download Store apps, so updating components sometimes fixes the issue. To reset Windows update components, you can see this guide:
Check for necessary services related to Microsoft Store
Windows Store also requires some services to be up and running. I occasionally encounter cases on Windows forums where people have those disabled. To check if the services are in the correct state, do the following steps:
- Right-click Start>Run and Type in Services.msc to open Services.
- Make sure the status of the following services is Automatic and running
- Windows License Manager
- Background Intelligence Transfer service
- Cryptographic Services
- Windows Update
- Windows Store
- If needed, you can Restore them using the following Registry keys which can be downloaded here.
Download Registry Keys to Restore Services Necessary for Windows update
Repair Install Windows
If none of the methods helps, the damage might be so severe that a Windows Reinstall is required. A repair install, Reinstalls Windows together with keeping everything. You can see this guide for doing a repair install.
How to do a repair Install using a windows 10 ISO to fix a broken windows
Repair Install Windows 11 using an ISO file – Your Windows Guide
Please note that a repair install requires the newest Windows 10/11 Installation media.
That is all for now.
Also check: Fix problems with apps from Microsoft Store – Microsoft Support